Olá,
hoje trago um Tutorial para um papel de parede interessante em que vi o resultado em um site onde tem o tutorial em Inglês. Ao final o link para o original em ingles.
RESULTADO FINAL
Vamos lá:
Crie um novo documento com 800X600
File>New
Defina a cor de Foregrownd como preto e pinte essa layer com ALT+DELETE
A Layer ficará preta e agora crie uma nova layer e selecione a ferramenta Gradient definindo o seguinte:
Agora, posicione o cursor no CENTRO da tela, clique com o botão esquerdo do mouse, segure pressionado o botão e arraste até a margem esquerda ou direita e solte.
Sua tela deverá ficar com uma bola azul bem no centro.
Agora crie novamente uma nova layer e pinte também de preto (ALT+DLETE) como feito na layer inicial.
No Menú Principal clique em
Filter>Scketch>Chalk & Charcoal e defina o seguinte
Ao final, clique em Ok e sua tela preta deverá estar agora preta mas com alguns tracinhos.
Vamos agora reforçar um pouco esses tracinhos pretos. No Menú Principal do Photoshop, clique em Image>Adjustment>Brightness/Contrast e defina:
Agora, ainda no Menú clique em Filter>Blur>Motion Blur e defina:
Agora mude o Blending Mode dessa layer para Pin Light.
Agora, crie uma nova layer e no Menú principal clique em
Filter>Render>Clouds
Filter>Render>Diference Clouds
FIlter>Render>Diference Clouds
Agora sua tela deverá ficar assim
Agora mude o Blending Mode dessa layer para Color Dodge
Agora, selecione a layer debaixo, e pressione CTRL+J para duplicá-la
Mude o Blendign Mode dessa layer para Difference
Diminua o ZOOM para 66,67% (basta dar um clique na seta da esquerda)
Pressione CTRL+T.
Clique com o botão direito do mouse e clique em Rotate 90CW
Agora, aperte a parte de cima e a parte debaixo da imagem pelos quadradinhos que aparecem e afaste as laterais ate´ que a imagem ocupe a área de trabalho inteira.
Quando a imagem estiver certa, pressione a tecla ENTER.
Agora, vamos clarear um pouco mais o nosso trabalho.
Selecione a layer do topo e no menú principal, clique em
Image>Adjustment>Levels e defina o seguinte
Ao final, clique em OK.
Agora, selecione a ferramenta Eliptical Marquee, posicione o cursor no meio do seu trabalho
pressione a tecla SHIFT, mantenha ela pressionada e pressione também a tecla ALT. Com essas duas teclas pressionadas, clique com o botão esquerdo do mouse, segure o botão do mouse pressionado e arraste para fora até que faça um círculo grande como na imagem abaixo.
SHIFT e ALT – Para fazer um circulo perfeito (SHIFT) do centro para fora (ALT)
De cima para baixo, selecione a segunda layer
No menú clique em Filter>Distort>Spherize e defina o seguinte
Clique em OK.
Agora, selecione a layer debaixo e pressione CTRL+F
CTRL+F é para repetir o último filtro usado com as mesmas configurações. Nesse caso ele irá repetir nessa layer debaixo o Filtro Spherize com valor –100 que foi o último usado.
Após clicar em OK, pressione CTRL+D para retirar a seleção.
Selecione a layer do topo
Selecione a ferramenta Brush Tool (Pincel – letra B no teclado) com a seguinte ponta
Defina também a seguinte cor
Depois clique em OK.
Crie uma nova layer clicando em Creat a New Layer
e com a brush tool, dê 3 cliques no mesmo lugar bem no meio da tela.
Isso fará uma bola azul na sua tela que ficará assim:
Agora, posicione o cursor ao lado da palavra LAYER 4 e dê dois cliques para abrir o Layer Style.
Nele, definiremos o seguinte:
Após definir os dois, clique em OK.
Agora, se você quiser que a bola fique mais viva, basta duplicar essa layer pressionando CTRL+J
Pronto…..
Pode ser usado como um Wallpaper diferente e interessante.
Essa trabalho foi baseado em:
http://www.easyphotoshop.info/2008/07/10/using-filters-to-create-special-effects/






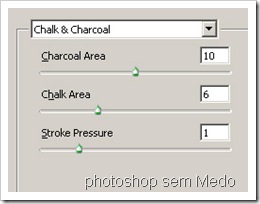
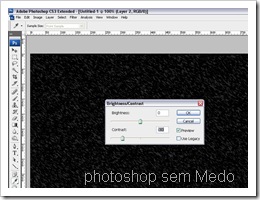

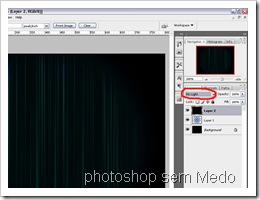






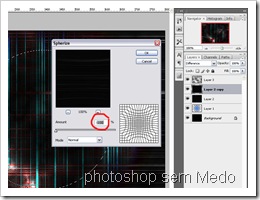






5 comentários:
Oi Valdek,
Adoro tuas vídeos aulas. Sou iniciante no Photoshop, e na Comunidade Web estou aprendendo a usar o programa.
Tenho algumas dúvidas em colorir Brushes. Você poderia fazer uma vídeo aula de como colorir brushes?
Obrigada desde já.
Priscila
Olá....
na comunidade no Orkut que tenho com o nome Photoshop sem Medo já tenho uma video aula que mostra mais ou menos isso que você quer. Se você já tiver um perfil, é só procurar a comunidade que tem outras video aulas muito bôas para quem quer aprender.
Video aula mostrando como fazer, aplicar e usar um brushe de Frame.
---------------------------------------------------------------------------------------------------
http://depositfiles.com/pt/files/bj7npslj5
Valdek,
Eu entrei na comunidade, só falta você me aceitar.
Eu não consegui baixar a vídeo aula, poderia disponibilizar em outro site?
Muito obrigada.
Priscila
Oi,
você foi aceita na comunidade?
Se não, me mande um email pessoal que é melhor doque por aqui, ok?
vworio@gmail.com
Sobre o link, ele está funcionando sim. É para você baixar a video aula.
Você vai esperar carregar a página e vai clicar em FREE e depois em download.
Oi,
você foi aceita na comunidade?
Se não, me mande um email pessoal que é melhor doque por aqui, ok?
vworio@gmail.com
Sobre o link, ele está funcionando sim. É para você baixar a video aula.
Você vai esperar carregar a página e vai clicar em FREE e depois em download.
Postar um comentário