Abra o photoshop e carregue uma foto com o rosto da pessoa. No nosso caso, usaremos essa foto.

Na barra de Ferramentas, selecione a ferramenta Eliptical Marquee Tool (M)
Posicione o cursor no meio do rosto,
pressione a tecla SHIFT mantenha pressionado e pressione também a tecla ALT.
Com essas duas pressionadas, clique com o botão esquerdo do Mouse, mantenha e arraste de forma que o circulo selecione o rosto da pessoa. Quando estiver satisfeito, solte o botão do mouse e somente depois de soltá-lo, solte as duas teclas.
 Na Paleta de layers, crie uma nova layer clicando no ícone indicado ou pressione SHIFT+CTRL+N e responda OK.
Na Paleta de layers, crie uma nova layer clicando no ícone indicado ou pressione SHIFT+CTRL+N e responda OK.Feito isso, dê dois cliques no cadeado da primeira Layer e responda oK para retirar a proteção dessa layer.
 Feito isso, você terá duas layers (layer 1 e background)
Feito isso, você terá duas layers (layer 1 e background)Dê um clique nessa layer 1 para selecioná-la. Depois disso, clique com o botão esquerdo do mouse, mantenha clicado o botão e arraste essa layer para debaixo da layer background.
Agora a layer da foto passará a ser a do topo. Clique nela para ativá-la.
No Menú principal, clique em:
Select>Inverse (SHIFT+CTRL+I)
Isso fará com que a seleção seja invertida.
Lembra que antes, com a Eliptical você fez um circulo no rosto, então agora, com oque você fez logo acima, você mandou o Photoshop inverter a seleção, ou seja, apartir de agora, está selecionado na foto, justamente oque está fora do circulo.
Agora vá no teclado e pressione a tecla DELETE.
Feito isso, os lados da foto devem ter desaparecido e deve ter ficado somente a foto circulada.
Agora repita o processo acima de:
No Menú principal, clique em:
Select>Inverse (SHIFT+CTRL+I)
Isso fará com que a seleção seja invertida e agora a seleção voltará para o circulo da foto.
Na Paleta das layers, dê dois cliques ao lado da palavra Layer 0 que está na layer do topo.
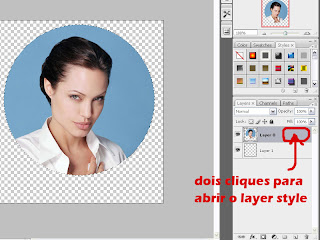 Selecione os itens como na imagem abaixo e mude os valores marcados.
Selecione os itens como na imagem abaixo e mude os valores marcados.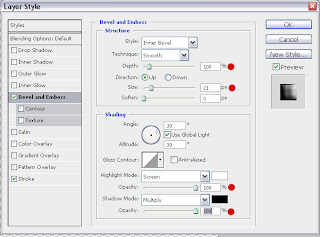
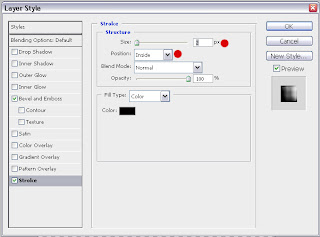
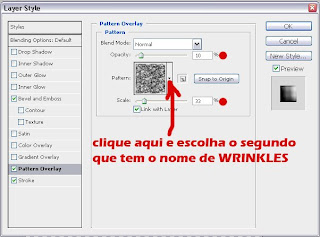 Agora Clique em OK e pronto, o Botom está pronto.
Agora Clique em OK e pronto, o Botom está pronto.Faça no menú Select>deselect (CTRL+D)
Pressione no Teclado CTRL+E para juntar as duas layers.
Agora você pode salvá-lo ou colocá-lo em outra foto.
 Ao salvá-lo, se for salvar em JPG ou JPEG, cuidado para não salvar com o mesmo nome, pois se assim o fizer poderá matar a foto original.
Ao salvá-lo, se for salvar em JPG ou JPEG, cuidado para não salvar com o mesmo nome, pois se assim o fizer poderá matar a foto original.Para colocar em outra foto, faça o seguinte:
Na paleta das layers, posicione o cursor, bem em cima da imagenzinha,
pressione a tecla CTRL, mantenha pressionado e dê 1 clique na imagenzinha.
Isso fará com que a imagem seja selecionada novamente.
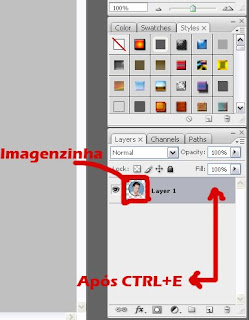
No menú principal, faça EDIT>CUT (editar>recortar) ou use CTRL+X
Nesse momento o botom irá desaparecer. Não tem problema.
Feche essa imagem (não é o photoshop) e responda NO para a pergunta.
Agora, em File>Open, abra imagem PARA ONDE você quer levar o Botom.
Após abrir a imagem, no menú principal faça
EDIT>PAST (editar>colar) ou use CTRL+V
Dê um clique na ferramenta Move Tool (V)
O Botom deverá aparecer no meio da sua foto.
Agora, no teclado, pressione CTRL+T ou se preferir, no alto da tela, dê um clique onde está assinalado e marque a opção. Isso fará com que seja liberado para você as opções de redimensionamento e posição da imagem.
Posicione o cursor em um dos 4 cantos do botom, onde tem o quadradinho (bem emcima do quadradinho) pressione SHIFT+ALT, mantenha pressionado, e bem emcima desse quadradinho, clique e mantenha pressionado o botão esquerdo do mouse e vá arrastando para o centro da imagem. Dessa forma, você poderá modificar o tamanho do botom para que ele fique de acordo com a foto.
Definido o tamanho, solte o botão do mouse e depois as duas teclas.
Agora, posicione o cursor no Botom, clique e mantenha clicado com o botão esquerdo do mouse e arrastê-o para a posição que deseja.
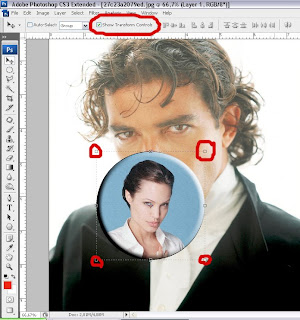 Pronto,
Pronto,seu trabalho está terminado.
Agora, se marcou, desmarque Show Trasnform Control que você marcou no alto da tela.
Se usou o CTRL+T, basta pressionar a tecla ENTER no teclado.
Se acontecer de seu Botom ficar muito claro,
você pode mudar isso indo no Menú Principal em
Imagem>adjustmente>brightness/contrast. Diminua o valor do Brightness para ela escurecer e dê OK quando terminar.
Salve seu trabalho.
 .
..

Nenhum comentário:
Postar um comentário