Hoje vamos ver um recurso usado no photosho que para uns é de suma importancia, mas que para outros nem tanto assim. Oque é a MÁSCARA RÁPIDA.
Por definição, podemos dizer que máscara é algo que esconde.
Pessoas usam máscara no carnaval para esconder o rosto por exemplo.
Podemos usar uma “máscara” em uma mesa para esconder os defeitos existentes na mesma pelo tempo ou por riscos.
O Principio no Photoshop de Máscara é exatamente o mesmo.
Vamos por exemplo supor que em uma determinada imagem você queira omitir alguma coisa, esconder alguma coisa. Por exemplo vamos pegar essa imagem:
Agora vamos supor que eu queira transportar, colocar essa mesma imagem nessa outra imagem aqui.
Normalmente, oque faríamos?
Simples:
abro primeiro a imagem acima (vamos chamá-la de paisagem)
depois abro a outra imagem (vamos chamá-la de estátua)
Como essa segunda (estátua) foi justamente a segunda imagem aberta, então ela permanecerá na minha frente.
Select>All (CTRL+A) para selecionar a imagem
Edit>Cut (para recortar essa imagem)
Agora eu clico no “X” para fechar essa imagem e quando ele me perguntar se eu quero salvar, eu respondo que não. Agora essa imagem some e aparece a imagem Paisagem.
Agora eu faço Edit>Past (para colar essa imagem)
Agora, minha tela deverá estar assim:
Agora que estou com as duas imagens, minha intenção é a seguinte:
Vamos supor que eu queira emcorporar a imagem da estátua à outra imagem, ou seja, eu quero fazer com que as pessoas pensem que a imagem da estátua é originariamente pertencente à imagem paisagem.
Bom, primeira coisa que faço é diminuir o tamanho da imagem estátua para que fique proporcional à outra imagem, então,
CTRL+T para abrir as TRANSFORMAÇÕES.
Pelos quadradinhos que aparecem nos cantos da imagem em diminuo o tamanho da mesma e posicionando o cursor no meio, coloco a imagem onde quiser.
O mais óbivio aqui, seria oque?
1) Usar a borracha para apagar os lados da imagem e deixar somente a estátua aparecendo, ou
2) Usar a Lasso tool, poligonal, magnetic ou pen tool para selecionar a estátua. Depois de selecionada eu faria select>inverse (para inverter a seleção) e pressionaria a tecla DELETE.
Em qualquer uma dessas opções, eu estaria APAGANDO os lados da imagem.
Maaaaaaaaasssssss…..
vamos supor que por um motivo qualquer, você não queira APAGAR os lados dessa imagem. Vamos supor, que ao invés de apagar, eu queira manter esse lados da imagem mas queira somente OMITÍ-LOS.
Para isso que serve a máscara.
Como disse acima, MÁSCARA, ESCONDE uma parte de alguma coisa.
Como aplicar essa máscara nesse trabalho e em qualquer trabalho?
Simples:
Primeira coisa que faço sempre é RESETAR as cores pressionando “D” no teclado.
Com o zoom, aproximo bem a imagem que aplicarei a máscara. Lembre-se, que no photoshop, quanto maior estiver na tela o objeto que você irá trabalhar, maior será a sua firmeza.
Agora, na paleta das layers (normalmente canto lado direito) eu clico em ADD LAYER MASK
Ao fazer isso, uma outra janelinha aparece bem ao lado da janelinha onde tem a imagem da estátua. Essa janelinha, nós chamamos de Thumbnails. Ela aparece totalmente branca, e é exatamente assim que ela tem que aparecer.
Agora como funcionará essa máscara nesse e em qualquer outro trabalho.
O processo é simples.
Selecionarei agora a ferramente Brush (Pincel – B no teclado)
É justamente com ela que a máscara funcionará. Como?
Preste atenção em uma coisa bem simples.
Quando você aciona o Layer Mask, a mágica ocorre com a Brush Tool e também com as cores que você estiver usando. Lembra que resetamos nossas cores? então, tudo tem a ver com elas. A saber que:
PRETO: ESCONDE
BRANCO: Revela oque o PRETO escondeu.
Sendo a cor de cima é preto, então com a brush tool eu determino o seguinte:
Note que escolhi para esse trabalho um tamanho de ponta que me dará uma liberdade para trabalhar, mas não podemos nos esquecer que com as teclas “[“ e “]” nós podemos aumentar ou diminuir esse tamanho sem precisar recorrer à essa janela. Mas notem que escolhi também uma ponta relativamente dura, definida (hardness).
Já que defini meu brush com tamaho e qualidade de ponta e a cor definida é a preta, então agora, eu vou simplesmente começar a pintar de preto oque eu não quero, ou seja, vou mandar o photoshop ESCONDER com a cor preta oque eu não quero.
Como nós explicaríamos a imagem acima?
Simples
Escolhi o brush
a cor preta
defino que usarei a máscara
ele cria o thumbnails branco bem ao lado de onde quero aplicar a máscara.
Na medida em que eu vou “pintando” de preto, ele vai criando uma máscara com essa cor preta e essa máscara vai escondendo oque fica por detrás dela.]
Mas note, que ao lado desse thumbnails da máscara, tem o thumbnails da imagem original e note que ele fica inteiro sem corte algum.
Apartir daí, é só dar prosseguimento à minha máscara, pintando tudo que quero omitir.
agora, minha tela ficará assim:
Note que agora tenho na primeira layer dois thumbnails
1 com a imagem original e
2 com a máscara omitindo, escondendo parte da imagem original.
- Mas isso não é a mesma coisa que apagar?
Mais ou menos.
Quando você apagar, você elimina totalmente. Quando você usa uma máscara, o riginal continua a existir.
- Qual a vantagem de se trabalhar então com uma máscara?
Simples.
Vamos supor que esse trabalho, alguém tenha me pedido para fazer.
Mas vamos supor que na hora em que a pessoa me explicou eu não prestei tanta atenção quanto deveria e fiz isso aqui:
Percebeu a diferença de um para o outro?
NãO?
seguinte: Vamos supor que eu não tenha prestado atenção e APAGUEI também o pedestal onde a estátua está.
É claro, eu sei que sem o pedestal, ela fica muuuuuuito melhor, mas como disse, eu não prestei atenção, apaguei o pedestal e não prestei atenção quando o cliente ou o amigo me pediu para deixar o pedestal. Mandei assim mesmo.
Meio hora depois o cliente entra em contato comigo e perguta:
- Ué, cadê o pedestal cara? Eu falei que queria o pedestal na imagem!
Por mais que eu tente convencer, cliente sempre tem razão.
Puuuuuuuuuuutz…… terei que fazer tudo novamente!
Afinal de contas, eu usei a borracha ou uma das ferramentas de lasso ou a Pen tool.
Esse trabalho, eu não teria se tivesse usado nesse caso uma máscara.
Porque?
Lembra do começo da explicação?
PRETO: ESCONDE
BRANCO: Revela oque o PRETO escondeu.
Acho que não precisa dizer mais nada, certo?
Quando você apaga ou recorta e apaga, você perde completamente, mas quando você usa uma máscara, você pode voltar, desfazer alguma parte escondida pela máscara.
Para isso então, eu inverto as cores pressionando “X” no teclado ou simplesmente seleciono a cor branca para a primeira cor. Agora, vou pintar de branco a parte que eu quero que volte.
Lembre-se que o fundo de um thumbnails de máscara é branco, certo?
Então….se eu pinto também de branco, eu apago a máscara e assim, irá voltando o original.
- Então quer dizer que apartir de agora, tenho que usar somente máscara?
RARAMENTE eu uso.
Uso somente quando tenho alguma dúvida como a citada nesse trabalho ou quando quero ou preciso realmente de preservar a imagem original.






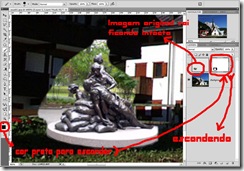




3 comentários:
vlw eu estava precisando de uma dica dessa para o meu trabalho vlw
Gostei muito da sua explicação, usou de detalhes e ficou simples de entender. Obrigada!
Isso não é "Máscara Rápida".
O nome é simplismente "Máscara".
"Máscara rápida é um modo de seleção que se pode usar todos os tipos de ferramenta de seleção a partir de um sistema de preenchimento.
Ah, detalhe, eu uso muuuuito, tanto uma como a outra.
Postar um comentário