Olá,
hoje vamos trasnformar uma pessoa em vampiro. Ao final, nossa imagem ficará assim:
Para você fazer, seria interessante você ter uma foto do rosto de uma pessoa e de preferencia que os dentes estejam aparecendo. No meu caso, usarei essa imagem.
Então eu executo o Photoshop e uma vez na tela, com File>Open eu carrego essa imagem.
Pressiono CTRL+J para duplicar a layer dessa foto para preservar a original.
A primeira coisa a fazer é “tratar” os dentes.
Para isso usarei inicialmente a ferramenta SMUDGE TOOL
Vou definir para ela um tamanho de ponta que me dê conforto para trabalhar. Nesse caso, o tamanho é menor que a expessura do dente. Vou definir uma borda (hardness) de 80, 81% e o Strength será de 95%.
SMUDGE TOOL é uma ferramenta usada para borrar, empurrar. Como na brincadeira que fazemos ao desenhar a lapis e depois ficar pasando o dedo por cima para ficar borrado. O Strength determina a força que será usada. Como o valor está alto, então ele não borrará, mas sim empurrará. Se o valor for baixo, tipo 30% aí então ele borrará.
Nos dois dentes, posicionarei o cursor no meio do dente e irei empurrando para baixo.
Note que para fazer isso, eu aproximei bem a imagem com o zoom
Agora eu crio uma nova layer com SHIFT+CTRL+N e respondo OK.
Agora seleciono a Ferramenta Brush Tool (B no teclado) e seleciono para a cor um vermelho mais para o lado de vinho, ou seja, um vermelho escuro para simular o sangue.
O tamanho da ponta, eu definirei novamente um tamanho que me de liberdade para trabalhar. Oque eu quero dizer com liberdade? Simples. Vou borrar de vermelho entre os dentes, então pego um tanha pequeno, tipo 8, 9, isso depende da sua imagem. O Hardness eu defino 85%.
Como eu disse, vou primeiro borrar entre os dentes. Após isso, vou borrar um pouco na beirada dos lábios. Claro que para borrar na beirada dos lábios, eu posso aumentar o tamanho da ponta e usando as teclas “[“ (diminuir) e “]” (aumentar) eu posso auterar esse tamanho da ponta.
Agora, vou voltar para a ferramenta SMUDGE (a mesma que usei para aumentar os dentes) para dar um formato melhor a esse sangue. Note que na imagem imagem, estou mostrando em verde onde usei essa ferramenta e o modo como a usei. A regra, é a mesma….para locais apertados uso um tamanho da ponta pequeno que eu controlo com “[“ ou “]”
Note que fiz o sangue dos dentes ficarem mais finos e principalmente a ponta da gotas. O mesmo fiz no sangue dos lábios.
Agora, vou mudar o Blending Mode dessa layer para LINEAR BURN e minha imagem ficara assim:
Agora vou selecionar a ferramenta Blur Tool, no mesmo lugar onde selecionei a Burn Tool e vou definir o seguinte para ela:
Vou dar umas duas passadas com ela por todo o sangue
BLUR TOOL é uma ferramenta de desfoque manual. Ela faz com que o local fique embassado, ou seja, desfocado. Quanto maior o valor de STRENGHT, maior será esse desfoque.
Agora, vamos dar um ar de mais dramaticidade ao nosso trabalho.
Crie uma nova layer (shift+ctrl+n), selecione a ferramenta Brush tool (pincel) e defina o seguinte:
Agora, nessa nova layer, pinte por dentro, ao redor dos olhos e somente nos cantos.
Agora defina o Blending Mode dessa layer como SOFT LIGHT
Agora Selecione a ferramenta BLUR TOOL novamente e de duas passadas com ela nesse vermelhidão dos olhos.
Agora vamos tirar um pouco da cor do rosto pois se é vampiro, além de não poder pegar uma praia, precisa muito de sangue e portanto, não pode ter essa cor rosada.
Selecione a Layer do Rosto
Agora, na barra de ferramentas, selecione a ferramenta DODGE TOOL
DODGE TOOL é uma ferramenta que CLAREIA a área onde ela é passada.
Defina o seguinte para ela:
Note que na imagem acima, estou pintando de vermelho a área onde aplicarei essa ferramenta, ou seja, por todo o rosto para clarear o mesmo. Mas note que:
1) não passei pelas sobrancelhas e nem pelos dentes
2) ao redor dos olhos e ao redor da boca está mais forte, indicando que tem que dar duas ou 3 passadas para que fique mais claro.
Ainda na layer da foto, agora vamos piorar um pouquinho mais essa situação do rosto. Como?
Veja bem: Nós vimos que temos a ferramenta DODGE TOOL para clarear, certo? Onde nós selecionamos essa ferramenta, tem uma outra que iremos usar que é a
SPONGE TOOL – Usaremos essa ferramenta para DESATURAR, ou seja, retirar a cor de onde ela for aplicada.
Defina para ela o seguinte:
Mesma coisa, o tamanho da ponta você determina de acordo com o espaço que você tem para trabalhar com “[“ ou “]”. Defina 50 para FLOW e mode DESATURE. Passe essa ferramenta ao redor dos olhos e ao redor da boca para dar um ar tipo de roxidão.
Agora vamos ao acabamento final.
Agora, podemos simplesmente Clarear com a Dodge tool um pouco mais o rosto usando as mesma configurações. A Dodge tool está no mesmo lugar da Sponge Tool. Passarei um pouco mais pelo rosto inteiro evitando somente as sobrancelhas, olhos e dentes.
Nesse momento, se você não gostou ou achou que não ficou legal o sangue, pode omitr a visualização do mesmo clicando no olho da layer do mesmo.
Pronto.
Note o antes e o depois








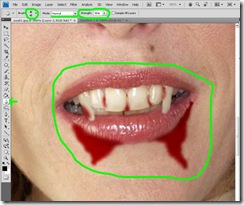










Nenhum comentário:
Postar um comentário