Olá…
existem muitas técnicas para se fazer fumaça no Photoshop.
Hoje, veremos uma interessante que pode lhe ser útil.
Crie um novo documento com 800X1000
Resete as cores pressionando a letra “D” no teclado e pinte esse novo documento com ALT+DELETE. Dessa forma, ele ficará preto que é a primeira cor.
Agora, pressione SHIFT+CTRL+N para criar uma nova layer e clique em OK.
Pressione “X” para inverter as cores e assim ficar Branco e Preto.
Nessa nova layer, faremos o seguinte:
1) selecione na Barra de Ferramentas a ferramenta Brush Tool (pincel) e defina para a ponta um tamanho de 40 com Hardness em 100%.
2) Agora, em forma de “S”, trace do topo até o fim da página.
3) Pressione CTRL+J para duplicar essa layer que você desenhou esse “S”. Após isso, pressione CTRL+T para abrir as transformações. Pelos quadradinhos, diminua o tamanho desse outro “S” e após, clique com o botão direito do mouse e clique em FLIP HORIZONTAL. Quando terminar, pressione a tecla ENTER para encerrar as Trasformações.
Posicione-o em um local mais adequado.
4) Agora, pressine CTRL+E para juntar essas duas Leyers.
5) Agora vamos repetir o processo acima.
CTRL+J para duplicar a layer
CTRL+T para abrir as transformações, mas desta vez, não diminua muito, só um pouco. Ainda com as transformações abertas, clique com o botão direito e clique em Flip Horizontal para inverter a imagem. Posicione-a em um local também mais apropriado. Quando terminar, pressione a tecla ENTER para encerrar as Trasformações.
6) Agora, junte essas duas layers com CTRL+E
7) Vá no Menú Principal e clique em FIlter>Blur>Gaussian Blur e defina 30 para o valor de Radius.
8) Agora, duplique essa layer com CTRL+J
9) Agora, clique no Olho ao lado do Thumbnails da layer de baixo para omitir a visualização da mesma.
9) Nessa que você duplicou, agora no menú principal, clique em Filter>Other>Maximum e defina 20 para o valor que ele está pedindo.
10) Duplique essa layer com CTRL+J e junte com a layer debaixo com CTRL+E.
11) Agora nessa mesma layer, aplique Filter>Blur>Gaussian Blur e defina 3 para o valor.
12) Dê um clique no local do olho da layer debaixo para retornar a visualização do mesmo e clique na layer para selecionar essa layer.
13) Diminua a opacidade dessa mesma layer para 60%
14) Agora pressione CTRL+T para abrir as transformações e simplesmente aperte dos lados essa imagem para que ela fique bem mais fina. Quando estiver satisfeito, posicione-a bem embaixo da outra imagem e pressione ENTER para encerrar as transformações.
15) Agora, no Menú Principal, clique em Filter>Distort>WAVE e não mude nada, apenas clique em OK.
16) No Menú Principal novamente agora clique em Filter>Blur>Motion Blur e defina o seguinte:
Pronto, sua imagem ficará assim:
Veja que é uma tarefa simples e com alguns cliques, chegamos a um resultado satisfatório.
Logo no início, eu disse para fazer àquele “S”, mas se você quiser, pode também fazer um “S” muito maior ou mais grosso para dar outro efeito. Agora é com você.
Um abraço.








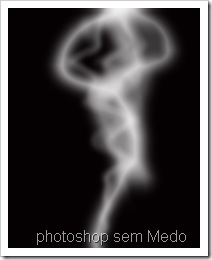
Nenhum comentário:
Postar um comentário