Hoje vamos fazer um trabalho bem bacana para você mandar para àquela pessoa que você gosta e quer ver parar de fumar.
Abro meu Photoshop
e crio uma nova imagem com por exemplo 800X800
Pressiono “D” no teclado para resetar as minhas cores e pressiono ALT+DELETE para pintar esse novo documento de preto.
CIGARRO
Crio uma nova layer clicando no ícone ou pressiono SHIFT+CTRL+N. Nessa nova layer, eu seleciono a ferramenta Retangular Marquee (M)
Com a Reatngular, eu faço o cigarro na parte debaixo do papel mas não muito grande.
Na Barra de Ferramentas, dou um clique na cor preta e seleciono para a cor f2edda
Agora eu pressiono ALT+DLETE para pintar essa seleção com a cor selecionada acima.
Sua barra deverá agora estar pintada com a cor. Agora, pressione CTRL+J para duplicar essa layer pois usaremos a mesma para fazer o filtro. Pressione CTRL+T para abrir as transformações. Posicione o cursor bem em cima do quadradinho vertical da direita e pressione o botão esquerdo do mouse, mantenha pressionado e arraste até o tamanho que você quer dar ao seu filtro. Quando terminar, pressione ENTER.
Agora, pressione a tecla CTRL e dê um clique com o botão esquerdo do mouse na imagenzinha que você acabou de fazer. Isso irá selecionar essa mesma imagem. Agora, clique na cor que você está usando e selecione a cor d2c07c
Agora pressione ALT+DELETE para pintar essa seleção com essa cor.
Agora repita o procedimento, mas selecione a cor f1e6be mas não pressione ALT+DELETE.
Selecione a ferramenta Brush e selecione a ponta 59. Verfique também se a opacidade está em 100%.
Agora, pressione 9 vezes a tecla “]” até que ponta fique grande.
(“]” aumenta o tamanho da ponta)
e dê um clique bem no meio do filtro. Agora pressione CTRL+D para retirar a seleção e CTRL+E para juntar as duas layers.
Agora pressoine CTRL e dê um clique na imagenzinha do cigarro para selecioná-lo. Vamos fazer a brasa do cigarro da seguinte forma. Clique na cor e selecione a cor c62404 (reveja 3 passos acima pois não vamos ficar repetindo a mesma coisa, certo?). Após selecionar, com essa mesma ponta, pressione agora 7 vezes a tecla “[“ até que a ponta fique pequena. Dê dois cliques no mesmo lugar na ponta do cigarro.
(“[“ diminui o tamanho da ponta)
agora, mude a cor para faf7a6, pressione uma vez a tecla “[“ e dê um clique na ponta do cigarro.
Agora pressione CTRL+D para retirar a seleção.
Selecione na Barra de Ferramentas a ferramenta ERASER (Borracha – E) e selecione para ela a mesma ponta 59 que usamos para pintar mas pressione 3 vezes a tecla “[“ para diminuir o tamanho da ponta.
Verifique se opacity está em 100% e apague de leve com cliques somente os angulos da ponta do cigarro.
Fumaça do cigarro.
Crie uma nova layer com SHIFT+CTRL+N e clique em OK.
Pressione “D” para resetar as cores e assim voltar para preto e branco.
Agora selecione a ferramenta Brush e defina o seguinte:
Pressione “X” para inverter as cores e assim, ficar branco e preto
Agora, nessa nova layer, vou desenhar minha fumaça. Faça isso, mas tome cuidado para não fazer uma fumaça muito grande e nem muito apertada.
Agora, no menú principal eu clico em
Filter>Blur>gaussian blur e defino 25 para o valor de Radius.
Agora, clico em
Filter>Other>Maximum
e defino o seguinte:
Agora, faço
Filter>Blur>motion blur e defino:
Agora, pressione CTRL+J para duplicar essa layer
Pressione CTRL+T e estique para ficar maior e aperte dos lados para ficar mais fina.
Reposicione e ao final pressione ENTER.
Depois, diminua a opacidade dessa layer para 75% e a debaixo para 70%
Agora, selecione a primeira layer e com CTRL+E junte as 3 primeiras layers.
Agora, pressione CTRL+T e diminua um pouco o tamanho do cigarro se for necessário. No meu caso, vou diminuir.
Sinal para parar
Agora crie uma nava layer (SHIFT+CTRL+N)
selecione a ferramenta Eliptical marquee tool (no mesmo lugar da Retangular), desenhe um circulo grande e com CTRL+ALT, pinte esse circulo de branco.
Agora pressione CTRL+J para duplicar esse circulo.
Pressione CTRL e dê um clique na imagenzinha desse circulo para selecioná-lo.
Agora pressione CTRL+T para ativar as transformações e diminua o tamanho desse circulo um pouco.
Após diminuir, pressione ENTER.
Agora clique na lata de lixo existente na paleta das layers para apagar esse circulo. Não se preocupe pois a seleção continuará existindo e é exatamente ela que nós queremos. Após isso, deverá estar selecionado a layer do circulo maior, certo? então agora, no teclado pressione a tecla DELETE para apagar o meio desse circulo.
Agora pressione CTRL+D para retirar a seleção.
Crie uma nova Layer (SHIFT+CTRL+N)
selecione a retangular marquee e desenhe um retangulo da mesma expessura do circulo mas que não ultrapasse o tamanho do mesmo.
Agora pressione CTRL+T para ativar as transformações, aproxime somente APROXIME o ponteiro do mouse de um dos quandradinhos e pressionando o botão esquerdo do mouse, gire um pouco esse retangulo para que ele fique em diagonal.
Ao final, pressione ENTER e depois CTRL+D para retirar a seleção.
Agora pressione CTRL+E uma vez para juntar a layer do retangulo com a do circulo.
Dê dois cliques na layer para abrir o layer style e defina o seguinte:
Ao final, cique em OK e sua imagem ficará assim:
Agora, se você quiser, pode selecionar a ferramenta Move Tool e centralizar o circulo. Da mesma forma, se achar que o cigarro ficou pequeno, selecione a layer do cigarro e com CTRL+T pode aumentar o tamanho do mesmo ou posicioná-lo em outro local.
DIZERES
Selecione a layer do topo e na barra de ferramentas, selecione a ferramenta Horizontal Type Tool.
Defina o tipo
o tamanho e clique no icone indicado para definir um espaço maior entre as letras. Certifique-se que cor está BRANCA e digite o texto. No meu caso começarei com Por Favor. Após digitar, dê um clique na imagenzinha com a letra T na layer em que você digitou o texot e com a move tool, posicione o texto bem no alto e dentro do aro do circulo.
Quando terminar, feche essa janelinha em que você definiu o espaço clicando no pequeno “X” do lado direito dela. Agora, clique icone bem ao lado que tem uma letra “T” e um arco embaixo e clique em STYLE e depois clique em ARC
Em ARC mova a seta de BEND para que a sua palavra fique curva e se enquadre no aro do circulo. Quando terminar, clique em OK. Agora, selecione a move tool e reposicione seu texto dentro do arco.
Agora selecione novamente a ferramenta de texto Horizontal Type Tool e digite outro texto para ser colocado na barra diagonal. No meu caso, digitarei “não FUME”. Mas não se preocupe pois o espaço entre as letras que você definiu como 50 fica memorizado e portanto não será necessário repetí-lo, assim como a cor branca que você definiu. Apenas clique na Horizontal Type Tool e digite o texto. Quando terminar, clique na imagenzinha com a letra “T” na layer desse texto.
Agora pressione CTRL+T para girar um pouco essa frase e posicioná-la na barra. Quando estiver no local adequado, pressione ENTER.
Agora digite um texto para a parte debaixo do aro. No meu caso, digitarei “perto de mim!”. Mas nesse caso, faremos parecido com a primeira frase. Digitaremos o texto, o espaço continua o mesmo e cicaremos no icone da letra “T” com arco para depois clicar em STYLE e em ARC. Mas atenção que como o arco será invertido, então teremos que levar a setinha para o lado esquerdo até que a frase fique no formato do arco. Se necessário, antes de clicar em OK, você pode resposicionar a frase dentro do arco. Após estar no lugar e no jeito certo, clique em OK.
Sua imagem agora deverá estar assim:
Agora, selecione a layer da frase “Por favor”. Clique com o botão direito do mouse e clique em Rasterize Type. Faça o mesmo com as layers de “não FUME” e com “perto de mim!”. Após, junte essas layers selecionando a primeira e dando duas vezes CTRL+E.
Calma, já estamos acabando!
Agora dê dois cliques nessa layer onde ficaram reunidas as frases para abir o layer style.
e defina o seguinte:
Pronto, nossa imagem final, ficará assim:













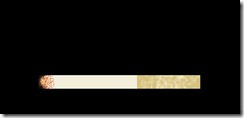





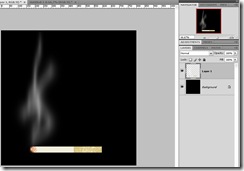


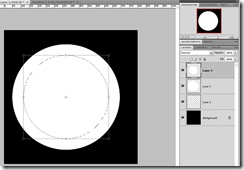



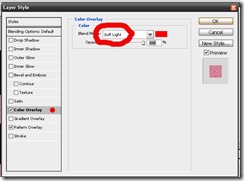
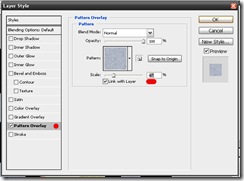

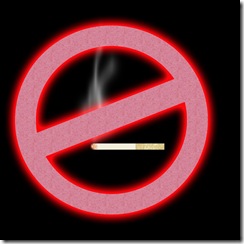









2 comentários:
MUITO BOM TUTORIAL!
bom dia, só vim avisar que deixei um selo para você hoje lá no meu,
flw e feliz 2009
Postar um comentário