Oláááá…..
Hoje vamos ver um efeito bacana que nos chegou via email de uma página extrageira.
Como a pessoa não me mandou o endereço de origem do tutorial, então fica difícil dar o crédito, mas se alguém souber, terei o maior prazer em colocar os créditos.
Ao final, nossa imagem ficará assim:
Execute o PHotoshop
e crie um documento com por exemplo 600X400
File>New
resete as cores do seu Photoshop pressionando “d” no teclado.
Pressione ALT+DELETE para pintar esse documento de preto.
Agora, pressione “X” no teclado para inverter as cores. Note que agora ficará branco e preto.
Selecione a ferramenta de texto, Horizontal Type Tool e defina conforme a figura abaixo.
Agora, duplique a layer do texto pressionando CTRL+J
Agora nós teremos duas layers de texto.
Nessa que nós duplicamos e que é a layer ativa, clique no olho existente ao lado da imagenzinha para omitir a visualização dessa imagem. Não se preocupe pois ao clicar no olho, ele só omite a visualização, mas a imagem continua a existir.
Agora, dê um clique na layer abaixo para selecioná-la.
Com ela selecionada, no menú principal, clique em
Layer>Rasterize>Type. Esse texto agora, não será mais encarado como texto, mas sim como um gráfico comum.
Agora, ainda no menú principal, clique em
Filter>Blur>Motion Blur e defina o seguinte:
Ainda no Menú principal e nessa mesma layer, clique agora em
Filter>Blur>Gaussian Blur e defina 2,5 para o valor que ele pedir.
Agora duplique essa layer com CTRL+J e depois junte essa mesma layer com a layer debaixo pressionando agora CTRL+E.
Agora faça
Filter>Blur>Motion Blur só que agora faça o seguinte:
Agora no Menú Principal, clique em
Filter>Pixelate>Mosaic e defina o seguinte:
Agora no Menú principal clique em
Filter>Shapen>Sharpen more.
Após isso, clique em CTRL+F para repetir o efeito aplicado.
Nossa imagem ficará assim
Agora volte a visualização da layer do topo clicando novamente no olho, selecione essa layer e duplique novamente essa mesma layer com CTRL+J.
Na layer do topo, clique no olho para omitir essa layer e selecione a layer debaixo.
Agora repita oque fizemos a uns passos atrás: Layer>Raterize>Type
Agora
Filter>Pixelate>mosaic e defina o seguinte:
Agora volte a visualização da layer do tpo clicando no olho e selecione essa mesma layer e defina zero para o valor de FILL que está na paleta das layers.
Agora, dê dois cliques na layer para abrir o Layer Style.
Se tiver dificuldades para abrir o Layer Style pelo tamanho doque está escrito e ele pedir para mudar o texto da layer ao invés de abrir o Layer Style, faça o seguinte: No Menú Principal, clique em Layer>Layer Style>Blending Options. Com o Layer Style aberto, defina o seguinte:
Agora, selecione a selecione a terceira layer de cima para baixo.
Repita o mesmo processo para abrir o Layer Style, mas desta vez, defina o seguinte:
Agora selecione a Layer de cima e diminua o Fill dessa mesma layer para 60%
Pronto,
Nossa imagem agora ficará assim:
Eu sei, eu sei que não é nem tão vistoso assim esse efeito, mas veja quanta coisa nós usamos para chegar nesse ponto?







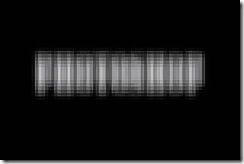



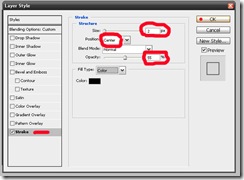


2 comentários:
Gostei do efeito, vou fazer!
Sou fã desse trabalho.
Valeu amigo
Postar um comentário