Olá,
vamos ver como fazer uma barba simpática e realista.
Ao final, teremos esse resultado.
Usarei essa foto para o meu trabalho
Vamos lá:
Abro o Photoshop
e carrego a foto em File>Open
Com a foto já aberta no Photoshop em clico em Create a New Layer para criar uma layer vazia.
Agora eu seleciono a ferramenta Brush (pincel – letra B no teclado), coloco a opacidade em 100% e seleciono a seguinte ponta:
Pressiono a letra “D” no teclado para resetar as minhas cores e com a Brush Tool selecionada eu pinto a barba no rosto.
Claro, que cada um fará de uma maneira, mas como o objetivo é fazer uma barba bem rala, então me preocupo somente em pintar o local do bigode, do queixo e da mandibula.
Ficou feio e grosseiro, eu sei, mas estamos somente começando.
Agora, faço o seguinte:
No Menú Principal do Photoshop eu clico em
Filter>Noise>Add Noise e defino o seguinte:
Ao final é claro, clico em OK.
Agora, eu vou na paleta das Layers e mudo o Blending Mode dessa layer onde estou fazendo a barba para Difference. No te que agora, os pontos estão pequenos. Isso quer dizer que estamos chegando lá.
Agora, novamente no Menú Principal do Photoshop eu clico em
Filter>Blur>Gaussian Blur para dar uma suavizada nesses pontos e defino o seguinte:
Volto no Menú Principal e clico agora em
Filter>Blur>Motion Blur para dar um movimento a esses pontos para que eles pareçam com fios.
Ainda não está fantástico eu sei, mas já está com aspécto de barba. Estamos chegando lá.
Obs.: No Filtro Motion Blur, eu defini o valor de –78 para o Angle. Esse valor, dependerá da posição do rosto. Note que no caso da foto que estou usando, o rosto do modelo está um pouco pendendo para o lado direito dele e por isso usei esse valor, ou seja, para que os fios aconpanhem o EIXO da cabeça. Se você tentar fazer com outra foto e essa outra foto estiver literalmente de frente e com a cabeça ereta, você poderá usar um valor de 90 para o angulo.
Ao lado de onde você definiu o Blending Mode para Difference, diminua o valor de Opacity (opacidade) para 75%. Isso fará com que a barba fique levemente apagada.
Agora pressione CTRL+J para duplicar essa layer. Não se preocupe, eu sei que a barba ficará forte e feia. Essa que duplicamos, diminua a opacidade para 40%.
Agora selecione a Borracha (eraser tool – Letra “E” no teclado), diminua a opacidade da borracha para 50% e selecione a ponta 35.
Agora preste atenção:
Nessa layer do topo, você irá passar a borracha
no Bigode e no topo da barba. Acompanhe em vermelho onde passei.
Agora selecione a layer debaixo e passe a mesma borracha pelo topo da barba e pelo topo do cavanhaque, mas ATENÇÃO: NÃO PASSE NO BIGODE DESSA VEZ.
Pronto….
viu como foi fácil, nossa trabalho agora ficou assim:









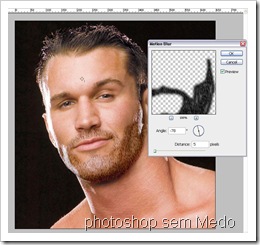
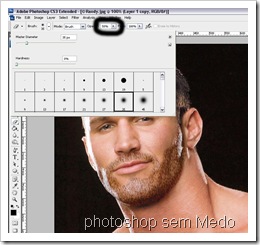



Um comentário:
Pôxa cara, o ps é um programa que eu venho tentando desvendar há anos, mas sempre acho tutoriais muito complicado e sem didática, o seu pelo contrário deixa os ps um programa que é relativamente difícil fácil pra caramba...
valeu mesmo.
abraços,
Rairo
Postar um comentário