Dois são bastante comuns que são fotos muito claras ou fotos muito escuras.
Vamos ver como corrigir esse tipo de problema.
Execute o Photoshop e abra uma foto em que o problema, seja justamente o fato de ela estar muito escura. Note que na foto abaixo, por erro ou não do fotógrafo, existe muita luz vindo da direita para a esquerda da foto e com isso, temos muita sombra no lado direito da modelo. REPITO: Por erro ou não do fotógrafo, mas serve para ilustrar essa nossa dica.

Esse tipo de correção tem duas maneiras de ser feito
Manual e automática.
Automática
Com a foto aberta no Photoshop, vá no menú principal e clique em;
Image>adjustment>shadow/highlight
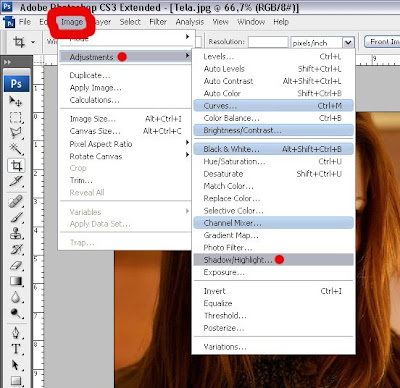
Após isso, abrirá uma nova janela.
No caso dessa nossa imagem, modificamos somente no terceiro bloco
Adjustment, Midtone Contrast para -32
No caso, apenas diminuímos um pouco o valor e isso já foi suficiente para corrigir
o problema da foto.
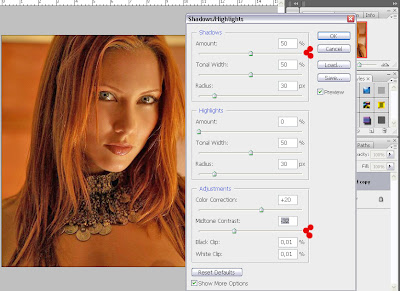

Note que nessa telinha, temos 3 blocos. Seria interessante você depois dar uma testada nas outras opções. Quando estiver satisfeito com o resultado, clique em OK.
Se quiser, salve sua correção em
File>save as
Manual
Mas existem casos em que você não quer auterar a foto inteira e sim alguma parte da foto. A foto está bôa, mas você quer corrigir somente uma sombra que está em qualquer parte. Por exemplo, veja a foto abaixo. É uma foto muito bôa, mas vamos supor que eu queira corrigir somente a sombra que está no rosto da modelo.

Nesse caso, basta uma correção manual, mas claro, que a automática, também pode ser feita. Mas como já vimos com o Shadow/Hightlights, vamos agora ver outra maneira.
Com a foto aberta no Photoshop, do lado esquerdo, nas Ferramentas, clique na ferramenta Dodge Tool (letra 'o' no teclado).
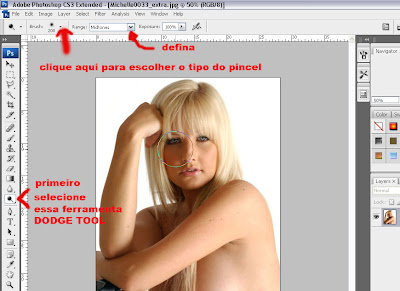
Na barra de opções dessa ferramenta, escolha o pincel 200. com as teclas '[' e ']' no teclado, configure o tamanho da ponta do pincel da ferramenta Dodge Tool para que ela fique um pouco maior que a área que iremos corrigir. No caso, note que na foto abaixo, a ponta do pincel ultrapassa pouco essa área. Também certifique-se que a opção RANGE esteja selecionada a opção MIDTONES. Posicione o cursor na área que quer corrigir e dê apenas e tão somente 01 clique com o botão esquerdo do Mouse. Note que ao dar esse clique, a parte clicada foi CLAREADA um pouco mais. Apartir de agora, basta você auterar o tamanho do pincel com '[' ou ']' e dar cliques em outras áreas a serem corrigidas. Se após algum clique você não ficar satisfeito com o resultado, você retroceder um passo com CTRL+ALT+Z (combinação no teclado dessas 3 teclas CTRL, ALT, Z).
Dica: A qualquer momento, você pode auterar o tamanho do pincel com '[' ou ']' e fazer com que a ferramenta Dodge Tool seja aplicada de forma mais fraca. Para isso, na barra de opções dessa ferramenta, procure pelo item EXPOSSURE e diminua o valor para 50% por exemplo. Dessa forma, você poderá dar retoques mais precisos em áreas mais escondidas.
Veja na foto abaixo a comparação.

Dessa forma, modificamos somente o lado direito do rosto da modelo e preservamos o restante da foto.

2 comentários:
Foto de mulher pelada? o.O
para você ela está pelada, mas para mim não! Para ser pornográfico vendo qualquer uma dessas imagens, o cara tem que ser muuuuuuuito tarado!
Nenhuma parte pornográfica está sendo mostrada!
Postar um comentário