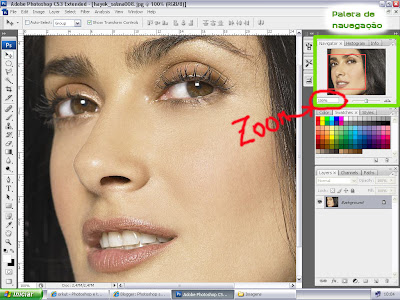
Mas vamos supor que eu precise diminuir o tamanho dessa imagem.
Vá no menú pricipal e clique em: Image>Image Size
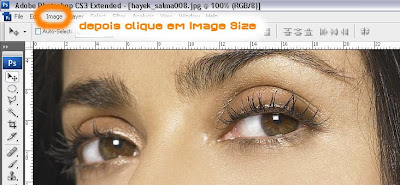 abrirá para você uma janela
abrirá para você uma janela
Em Width e Height ele mostra para você o tamanho da largura e altura em pixel. Ao lado, clique na setinha que aponta para baixo e clique em PERCENT. Dessa forma, você estará dizendo a ele, que quer redimensionar de uma forma percentual. Note que ao fazer isso, os valores de Width e Height também mudam para 100. Agora é fácil. Se eu quiser diminuir, basta colocar um valor inferior a 100 e para aumentar um valor superior a 100.
Por exemplo se eu colocar 80 em Width, estou dizendo ao Photoshop que eu quero que ele reduza essa imagem para para ficar com 80% do tamanho atual, ou seja, ele reduzirá em 20%. Se eu colocar 50, ele reduzirá para 50% do valor total.
Mas se eu colocar 120, isso quer dizer que eu quero que ele aumente a imagem em 20% acima do tamanho atual.
Obs.: Note que não é necessário digitar os valores de Width e Height pois quando você digita um deles, o outro automáticamente é ajustado.

Quando terminar, clique em OK.
Note que agora, temos o mesmo rosto, porém, diferente da primeira imagem que está no início desse tópico, a foto não ocupa mais a tela inteira e o zoom permanece em 100%. Isso quer dizer que a foto foi reduzida fisicamente.
Se estiver satisfeito com o tamanho, File>Save as para salvar com outro nome e preservar a imagem original.

10 comentários:
Muito Bom, mesmo!
Siga em frente!
Muito boa sua dica, mas se eu quiser diminuir o tamanho das imagens de uma pasta com 500 fotos eu devo entrar em cada uma das fotos para seguir o passo á passo ou tem como dar este comando para a pasta inteira??
abç
Gerson
Gerson,
nesse caso, você vai ter que trabalhar com ACTIONS. Como ainda não abordei esse assunto aqui no Blog, sugiro você dar uma olhada em:
http://digitalpaperweb.com.br/ezine/5a-edicao/photoshop-como-automatizar-tarefas
que fala justamente sobre o seu problema
parabens, muito bom mesmo!
Obrigado.
Olá Valdek,
Muito boa sua dica!
Gostaria de perguntar uma coisa:como faço para aumentar o tamanho de uma imagem sem redimensiona-la, ou seja, deixando "livre" o espaço maior da imagem?
Quando a imagem só possui um layer, até que eu consigo, mas quando existem vários layers não sei como fazer preservando todos os layers.
Obrigado.
Sergio
Anonimo....
Não entendi a sua dúvida!
"como faço para aumentar o tamanho de uma imagem sem redimensiona-la?"
Se vc vai aumentar o tamanho, consequentemente, você irá redimensioná-la. Acho que você não sou se expressar sobre a sua dúvida.
Me manda um email com um exemplo do que você quer que assim, poderei lhe ajudar melhor.
photoshopsemmedo@gmail.com
Olá estou utilizando o PS CS5 tanto em meu pc quanto em meu notebook. Mas estou com um pequeno problema ao usar o programa no notebook.
O que acontece que trabalho usando bastante as comando via teclado e quando clico no CTRL + a tecla "+" ao lado do backspace. A imagem não dá zoom, se clico em CTRL + a tecla "-" ele reduz o zoom normalmente.
Alguém já passou por isso, sabe me dizer o que preciso para usar esse comando normalmente?
Lembrando que já instalei o PS 7 para testar e funciona corretamente.
Valeu, obrigado.
Thyago Gonçalves.
Nunca ouvi relatos desse problema.
Verifique com outro software (word por exemplo) se essa tecla "+" está realmente funcionando.
É por isso, que eu nunca abro mão do Mouse. No Mouse, você tem o ALT+ROLON (roda no mouse) que você pode usar como zoom. Isso sem contar que com CTRL+ROLON, ele moviementa lateralmente.
olá! obrigado mesmo, foi bem esclarecedor.
continue assim amigo.
Postar um comentário