Opa….
hoje vamos ver um efeito que deixará sua foto bem bacana. Ao final, ficará mais ou menos assim:
Execute o Photoshop e abra uma foto, de preferência uma em que o fundo não seja branco ou muito claro.
Pressione CTRL+J para duplicar essa layer.
Dê um duplo clique no nome Layer 1 e mude para Estrelas.
No Menú principal, clique em
Layer>Layer Mask>Reveal all
Feito isso, agora no menú principal novamente, clique em
Image>Apply image
e na janela que abrir, clique simplesmente em OK.
Agora, na paleta das layers, mude o Blending Mode para SCREEN
Agora, vamos criar um grupo onde vamos concentrar as layers do nosso trabalho.
Pressione CTRL+G. Note que aparecerá uma pasta e a layer será empurrada para o lado direito. Isso significa, que criamos uma pasta para concentrar dentro dela algumas layers. Esse recurso, é muito útil para quem em um trabalha estiver trabalhando com muitas layers. Por exemplo, eu posso criar uma pasta e dentro dela concentrar as layers referentes a uma parte do rosto que trabalhei, outra pasta para as layers referente ao cabelo, outra para o trabalho dos braços, etc, etc,etc, etc.
Sua tela agora, estará assim.
Dê um clique na layer que nomeamos de estrela e pressione CTRL+J para duplicá-la.
Certamente a layer acima que foi criada, estará selecionada, certo?
então agora, faça o seguinte:
No Menú, clique em
Filter>Blur>motion Blur
Defina o seguinte:
Angle: 45
Distance: entre 245 e 255
e clique em OK
Agora, clique na Layer debaixo para selecioná-la e repita o mesmo processo,
FIlter>Blur>Motion Blur
mude somente o valor do angulo para –45
e clique em OK.
sua tela agora, estará assim:
Note os raios brancos que saem das partes brancas da sua foto. Por isso que no início desse tutorial foi pedido uma foto com um fundo que não fosse branco pois se assim for, o efeito não aparecerá.
Agora, vamos ressaltar um pouco mais esse efeito.
No menú principal, clique em
Filter>Shapen>UnSharpe Mask
e defina os seguintes valores.
Agora, selecione a layer de cima, e repita o mesmo processo
Filter>Shapen>UnSharp Mask
Após, pressione CTRL+E para juntar essas duas layers e clique em APPLY ou Aplicar.
Sua tela agora, deverá estar assim:
Já estamos acabando……
agora, na barra de ferramentas, selecione a ferramenta ERASER (Borracha)
e defina para ela uma ponta média, tipo 100 e diminua a opacidade para 60%
Agora, apague somente das áreas que você não quer que os raios apareçam. No caso da minha imagem, apaguei somente o meio do rosto e corpo.
Pronto, nosso efeito está terminado.










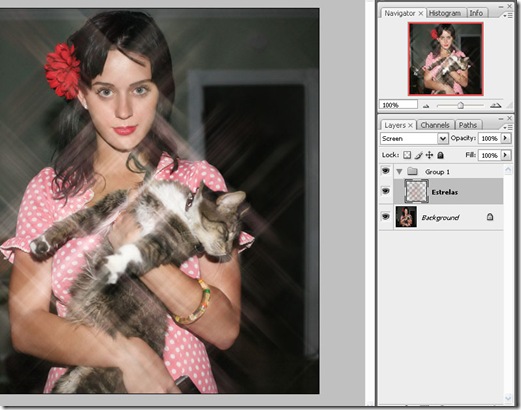

9 comentários:
Poxa, legal!
eu curto fotos, mas so faço efeitos no photoscape, hehe!
vou tentar fazer isso!
Muito 10 suas dicas, já aprendei várias coisas através do seu blog. Parabéns pelo trabalho.
http://papodomarcelo.blogspot.com/
Aceita parceria de banners?
Nossa,mto legal!
Mto bem explicado!
Obrigados....
a intenção é justamente de ajudar.
Bom tutorial e bom blog.
Meu blog é voltado para montagens, vim aqui no seu pq vi nos parceiros do MEGADOC.
se quiser parceria, banner ou link, me avisa vlw?
http://desastregrafico.blogspot.com
Já está lá.
ow brother, foi mal a demora.
estou adicionando o banner agora
flw
parabens pelo blog... é mto shooow! esses tutos são incriveis e faceis, valeu msm cara!
Postar um comentário