Hoje, vamos aprender a tirar uma onda com a foto de alguém. Nada que humilhe ou estrague alguém. Sabe àquela gata(o) da TV? então, vamos colocar o nosso rosto nessa pessoa como se fosse uma tatuagem.
Para esse trabalho, você precisará de duas fotos
a primeira será a da gata ou gato que você quer aplicar a tatuagem e a segunda, será uma foto do seu rosto.
No meu caso, trabalharei com essas duas:
Então eu executo meu photoshop
File>Open e abro a primeira foto
com ela aberta, vou novamente em File>open e abro a segunda foto
Ao abrir a segunda foto, a primeira some, mas ela somente somente na tela pois a mesma, continua aberta no Photoshop. Só que o photoshop não associa as duas fotos, então logo, quando abri a segunda, para ele photoshop, estou iniciando um outro trabalho que não tem nada a ver com a primeira foto. Tenho então que transportar essa segunda foto que abri para a primeira. Isso é simples:
No menú principal eu clico em
Select>All (ctrl+a)
Edit>cut (ctrl+x)
Com isso, nós selecionamos e copiamos a foto.
Agora eu fecho essa foto e respondo NO na caixa de diálogo que ele abrir. Agora, ele deverá abrir a primeira foto que no caso é a foto da modelo.
Então com a foto da modelo aberta eu faço
Edit>past (ctrl+v)
e dessa forma, ele irá colar a foto que nós selecionamos e recortamos.
Agora, temos as duas fotos abertas na mesma tela.
Agora, na barra de ferramentas, lado esquerdo da tela, eu seleciono a ferramenta ERASER (borracha). No alto defino uma opacidade para ela de 100% e escolho um tamanho pequeno para a ponta e defino o Hardness com 90%
Note o tamanho da ponta….
Esse tamanho, é ideal para o tamanho da foto do rosto que vou usar. Se a sua foto for maior, aumente um pouco, mas se ela for menor, então diminua. O tamanho dependerá da sua vontade.
Agora, com a borracha selecionada, vou circulando o rosto e apagando oque não faz parte da cabeça, ou seja, só deixo a cabeça na foto.
Durante o trabalho, você pode ter a necessidade de aumentar ou diminuir esse tamanho da ponta. Você pode fazer isso usando as teclas “[" ou “]”. Note que eu apaguei também logo abaixo do queixo, para que não fique reto e assim não demonstrar que era uma foto.
Agora no menú eu faço
Image>Adjustment>desature
para tirar a cor e a mesma ficar em preto e branco.
agora
Image>adjustment>levels
e em levels eu defino:
Agora eu duplico a layer do rosto que acabei de aumentar um pouquinho os tons escuros com CTRL+J e no menú pricipal eu faço
Image>Adjustment>invert.
ou pressiono CTRL+I
Isso irá inverter as cores, e agora, minha imagem ficará assim:
Note que foi invertida a cor, somente do rosto pois é claro que o comando INVERT só funcionará na LAYER ATIVA.
Agora, no menú principal, eu clico em:
Filter>Blur>Gaussian Blur
e defino um valor entre 8 e 10 para o Radius
Na paleta das Layers, eu mudo o Blending mode para Color Dodge.
Agora, minha imagem estará parecida como desenhada a lapis. Estamos quase chegando lá.
Agora, do lado esquerdo, na caixa de ferramentas, eu seleciono a ferramenta Burn Tool. Essa ferramenta nós usaremos para ESCURECER um pouco algumas partes. Na barra de opções. Veja as opções marcadas em vermelho e veja em que partes usarei essa ferramenta para escurecer um pouco.
resultado
Note que escureci somente um pouco.
Agora pressione CTRL+E para juntar as layers do rosto e na barra de ferramentas eu clico na ferramenta MAGIC WAND TOOL (varinha – W).
Essa ferramenta serve para selecionar em uma imagem uma determinada cor.
Com ela ativa, eu defino na barra de opções o seguinte:
Agora, com essa ferramenta ativa, eu clico em qualquer parte branca existente no rosto. Após isso, note que algumas partes ficarão selecionadas. No teclado, eu pressiono a tecla DELETE e pressiono CTRL+D para retirar a seleção. Agora, o rosto está vazado.
Agora pressiono CTRL+T e com a tecla SHIFT e a tecla ALT pressionadas ao mesmo temo, eu diminuo o tamanho da minha imagem para que a mesma caiba no Braço da modelo. Quando estiver satisfeito com o tamanho, primeiro solto o botão do mouse e depois solto as duas teclas.
Agora, ainda com os quadrados ativos, eu agora posiciono o cursor PRÓXIMO (não é em cima) desses quadradinhos e giro um pouco minha imagem para adequá-la à posição do braço.
Quando estiver terminado e estiver satisfeito com a posição,
pressiono a tecla ENTER.
Agora, na paleta das Layers, eu mudo o Blending Mode para Linear Burn e diminuo a opacidade para 50% (entre 50 e 65%)
Agora no menú principal eu clico em Filter>Blur>blur
Pronto, minha imagem final,
está assim:







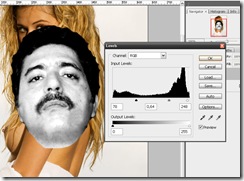











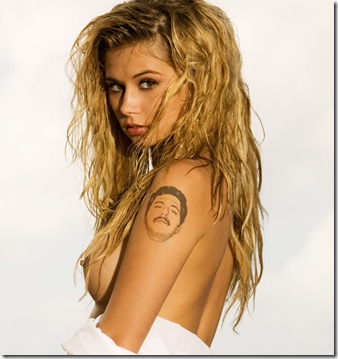
2 comentários:
ahsasuhahs eh hoje que eu pego a Gisele Bundchen e a Giovana Antonelli e a Larissa Maciel e a Ivete Sabgalo e a Beyonce e a Mariah Carey..ahsuashas...mt loko!
M-A-R-A-V-I-L-H-O-S-O......vc salvou minha semana,estava a uma semana tentando fazer um trabalho,e com o seu passo a passo,ficou perfeito...
Vlwwwwwwwwwwwwwww
Postar um comentário