Vamos dar continuidade porque dessa vez faremos de uma forma que dará um resultado diferente.
No post anterior, fizemos o fogo, mas se perceber bem, é como se estivessemos olhando o fogo de cima para baixo. Mas e se eu estiver olhando o fogo de frente?
Dessa vez faremos assim, será como se estivessemos olhando o fogo de frente.
O começo é exatamente o mesmo.
File>New
para criar um novo documento, crie um com 600 por 600 novamente.
pressione "D" no teclado para resetar as cores
e no menú principal faça
Filter>Render>Clouds
como vimos anteriormente, isso criará núvens.
Filter>Render>Difference Clouds
Isso aguçará suas núvens
CTRL+F
CTRL+F
CTRL+F
CTRL+F
Lembre-se que CTRL+F repete o último filtro que você usou, como o último filtro usado foi o Difference Clouds, isso quer dizer que nós queremos que o Photoshop aplique 4 vezes o Difference Clouds.
Sua imagem deverá estar assim
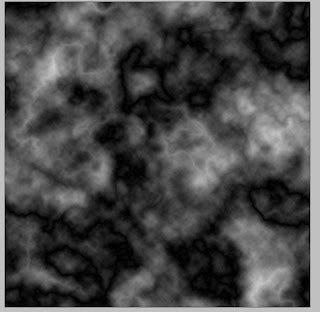 Agora,
Agora,no Menú Principal do Photoshop clique em
Filter>Distort>polar coordinates
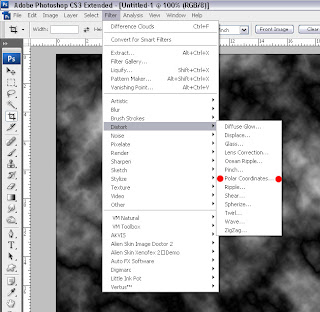 Estamos indo bem,
Estamos indo bem,agora, uma pequena janela se abrirá, marque a opção
Polar to retangular
Sua imagem ficará assim:
 Mas ela está de cabeça para baixo,
Mas ela está de cabeça para baixo,Na paleta das Layers, dê dois cliques no cadeado existente na layer da sua imagem e responda OK para oque ele perguntar.
Por ser a Layer de Background, o photoshop "protege" essa layer com esse cadeado limitando as ações na mesma. Ao dar dois cliques e responder OK, você estará mandando o Photoshop desprotegê-la e assim ela estará totalemente liberada para você.
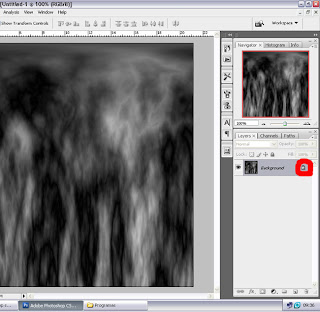
então no Menú Principal, clique em:
Edit>Transform>rotate 180
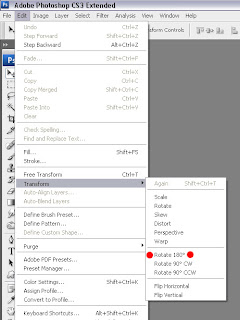 Isso fará com que a imagem de uma rotacionada em 180 graus e assim ela ficará na posição correta.
Isso fará com que a imagem de uma rotacionada em 180 graus e assim ela ficará na posição correta.No Post anterior, pintamos nosso fogo com Gradient Map.
Agora vamos pintar de maneira diferente
No Menú Principal, clique em
Image>Adjustment>color balance
Siga as intruções abaixo, prestando atenção nas opções e nos valores.
Após ter definido tudo, clique OK
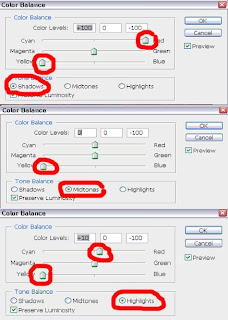 Agora sua imagem ficará assim:
Agora sua imagem ficará assim: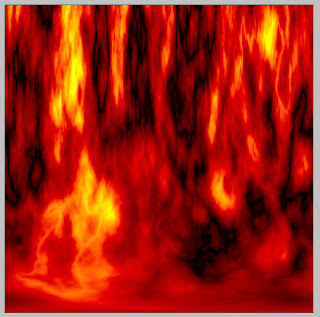 Já está muuuuuito mais interessante, certo?
Já está muuuuuito mais interessante, certo?Mas ainda não acabamos.
Vamos enfeitar e transformar um pouco mais esse fogo.
Agora, no teclado pressione CTRL+J para duplicar essa camada
Agora, no Menú Principal, clique em
Filter>Distort>Glass
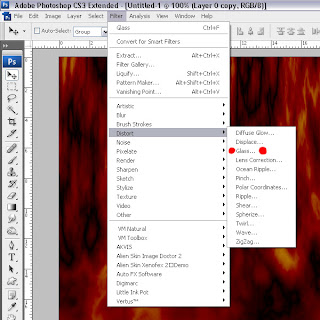 Na janela que abrir, defina os seguintes valores e opções.
Na janela que abrir, defina os seguintes valores e opções.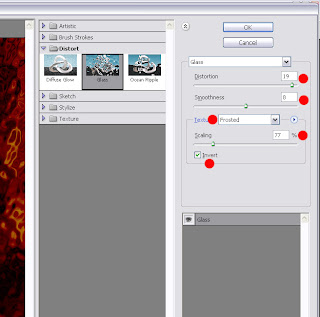 Ao final, clique em OK.
Ao final, clique em OK.Agora, vamos mudar o Blending Mode dessa mesma imagem.
Na paletas das leyers, clique na setinha dos Blending Modes e selecione o tipo SCREEN
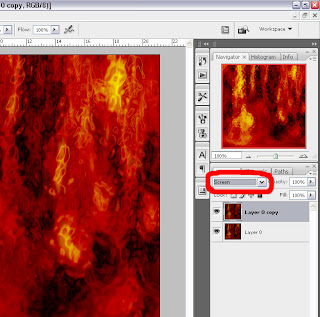 Ao lado de onde você definiu SCREEN, diminua Opacity para 40 ou 50% conforme seu gosto.
Ao lado de onde você definiu SCREEN, diminua Opacity para 40 ou 50% conforme seu gosto.No meu caso diminuí para 40% e minha imagem final ficou assim:


Um comentário:
Bom, muito bom...
sempre inovando com novas técnicas.
Postar um comentário