Através dela, podemos fazer com que o Photoshop desenhe. Claro, que isso quem faz somos nós, mas com ela, podemos circular de forma mais precisa uma determinada forma.
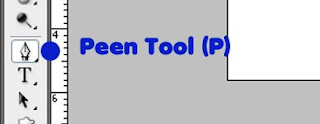
Primeiro vamos ver o funcionamento dessa ferramenta e depois vamos ver a Barra de Opções dessa ferramenta, ok?
O funcionamento da Pen Tool é bem simples, mas requer um pouco de prática.
Imagine que eu precise da forma da figura abaixo. Note que essa, é uma figura que contém retas e curvas.
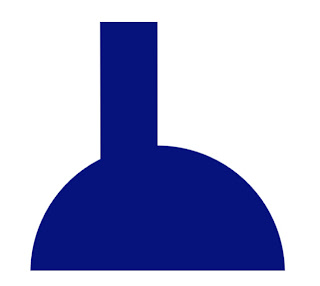 Se eu preciso da forma dessa figura, então para isso tenho que usar a Pen Tool, mas como farei isso? Simples. Para fazer retas com a Pen Tool, basta você dar um clique no ponto A e dar outro clique no ponto B, depois outro no ponto C e assim por diante. Então escolho o ponto inicial e vou fazendo até atingir o inicio da primeira curva.
Se eu preciso da forma dessa figura, então para isso tenho que usar a Pen Tool, mas como farei isso? Simples. Para fazer retas com a Pen Tool, basta você dar um clique no ponto A e dar outro clique no ponto B, depois outro no ponto C e assim por diante. Então escolho o ponto inicial e vou fazendo até atingir o inicio da primeira curva.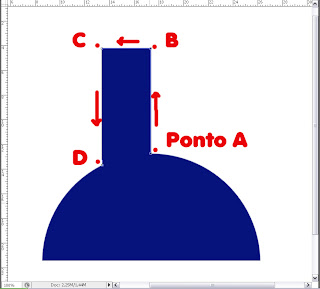
A curva na Pen Tool é que complica só um pouquinho, mas nada que uma boa prática não nos leve à perfeição. Para fazer uma curva, eu clico e não solto. Clico, vou arrastando para cima e para baixo e para os lados o mouse, dando forma a essa curva.
 Depois que a linha estiver no lugar que eu quero, ou seja, bem em cima do desenho, eu posso soltar o botão do mouse. Mas repare que as duas astes que saíram com o ato de arrastar o cursor, permanecem. Temos que eliminar uma delas. Porque? A Aste de cima faz referência a uma curva e a aste debaixo, faz referencia à próxima curva. Só que se prestarmos atenção, veremos que para prosseguirmos, no nosso desenho não tem um curva, mas sim uma reta. Se o prosseguimento do nosso desenho é uma reta e não uma curva, então temos que fazer o seguinte: Pressione a tecla ALT no teclado, mantenha pressionada e dê um único clique no quadradinho do meio (o que está entre as duas astes) e após esse clique, solte a tecla ALT. Note que após fazer isso, a aste debaixo desaparece. Apartir daí, basta prosseguir como antes e dar um clique no próximo ponto.
Depois que a linha estiver no lugar que eu quero, ou seja, bem em cima do desenho, eu posso soltar o botão do mouse. Mas repare que as duas astes que saíram com o ato de arrastar o cursor, permanecem. Temos que eliminar uma delas. Porque? A Aste de cima faz referência a uma curva e a aste debaixo, faz referencia à próxima curva. Só que se prestarmos atenção, veremos que para prosseguirmos, no nosso desenho não tem um curva, mas sim uma reta. Se o prosseguimento do nosso desenho é uma reta e não uma curva, então temos que fazer o seguinte: Pressione a tecla ALT no teclado, mantenha pressionada e dê um único clique no quadradinho do meio (o que está entre as duas astes) e após esse clique, solte a tecla ALT. Note que após fazer isso, a aste debaixo desaparece. Apartir daí, basta prosseguir como antes e dar um clique no próximo ponto.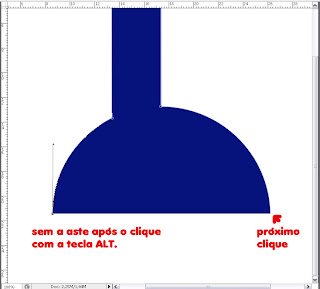
Agora é só fazer a próxima curva seguindo as intruções da curva anterior.
Posiciono o cursor no ponto onde termina a curva (note que nesse caso, esse ponto é exatamente no ponto de partida do nosso desenho, é isso não tem problema),
clico seguro e arrasto e vou arrastando até dar a forma desejada à essa curva.
Agora, na paleta das layers, clico no ícone para criar uma nova layer ou faço
layer>new layer>layer e respondo OK
ou pressiono as teclas SHIFT+CTRL+N.
Qualquer uma dessas atitudes, eu faço para CRIAR uma nova Layer para que a seleção que estou fazendo do objeto que acabei de desenhar aconteça em uma nova layer e não por cima da imagem original.
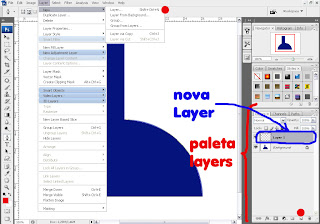 Depois que criei essa nova layer,
Depois que criei essa nova layer,eu posiciono o cursor dentro do desenho que fiz,
clico com o botão DIREITO do mouse
e seleciono a opção MAKE SELECTION
Abrirá uma janelinha e nessa janelinha, eu defino o valor ZERO para Feather Radius e clico em OK.
Agora, oque eu fiz aparece com tracinhos animados.
Tenho agora que pintar minha seleção e isso eu faço escolhendo uma cor do lado esquerdo, parte debaixo da tela.
 Após ter definido a cor pela barra vertical e a tonalidade dessa cor, clico em OK.
Após ter definido a cor pela barra vertical e a tonalidade dessa cor, clico em OK.Agora, pressiono as teclas ALT+DELETE que minha forma será pintada.
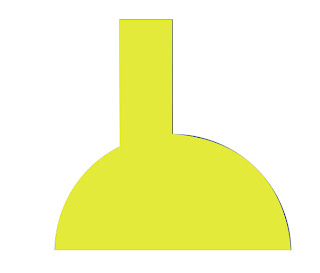 Depois de pintada, se eu quiser, posso aplicar um style qualquer nessa mesma figura.
Depois de pintada, se eu quiser, posso aplicar um style qualquer nessa mesma figura.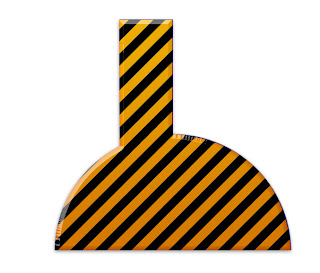 Agora que estou satisfeito,
Agora que estou satisfeito,no menú, vou em
Select>deselect ou pressiono CTRL+D
Sobre o STYLE que aplicamos, as explicações sobre STYLE estão aqui.

Um comentário:
Belo post. Mas vale ressaltar para quem quer fazer pinturas digitais a ferramenta mais utilizada pelos profissionais é o laço.. mas a caneta é bem usada tbm... principalmente na utilização de Styles, como menciona o tutorial...
Postar um comentário