.
Crie um novo documento
File>New
Defina os parâmetros para criar uma imagem quadrada. No caso 600X600
RGB COLOR
Clique na cor preta do lado esquerdo da tela e selecione um azul claro (85bbd2) e pinte o backgroud com ALT+DELETE
Selecione a Move Tool (V)
Pressione CTRL+R ou faça View>Rules
Isso para ativar as réguas pois precisaremos dela.
Se elas não aparecerem é porque já estavam ativas. Repita o CTRL+R que elas aparecerão.
Posicione o cursor na régua superior, clique segure e arraste até o meio da folha até que dê uma leve travada na linha. Faça o mesmo com a régua vertical que está do lado esquerdo da tela.
Sua tela, deve estar mais ou menos assim.
Selecione a ferramenta Eliptical Marquee Tool (M).
Posicione o cursor bem no meio da imagem de forma que o cursor que será uma cruz, fique exatamente no encontro entre as linhas horizontal e vertical criadas no passo acima.
Pressione SHIFT+ALT, mantenha pressionado e clique, segure e arraste com o botão esquerdo do mouse e faça o circulo até que ele tome quase que a imagem inteira. Quando terminar, primeiro solte o mouse e depois solte as teclas.
Crie uma nova Layer com SHIFT+CTRL+N e de ok
Clique na primeira cor, que está com o azul claro, e selecione agora um tom de cinza bem claro, quase branco (eceeef)
ALT+DELETE
O circulo ficará nessa cor selecionada.
Agora crie uma nova Layer (SHIFT+CTRL+N)
Select>Modify>Contract
Defina um valor de 5 e clique em OK
Clique na cor e escureça um pouquinho o tom de cinza (dbdedf)
Ok
ALT+DELETE
Dê dois cliques ao lado do nome da layer (paleta de layers do lado direito, parte de baixo da tela) para abrir o Layer Style
Clique no último STROKE
Defina:
Size 1
Cor: 9a9898
OK
Select>deselect ou CTRL+D
Com a Eliptical selecionada, refaça o circulo, porém bem menor que o anterior. Fica mais ou menos nesse tamanho.
Agora crie uma nova layer
Selecione a cor (eceeef)
Pinte esse criculo com ALT+DELETE
Dê dois cliques ao lado do nome da layer 3 (layer ativa) para abrir o Layer Style.
Clique novamente em STROKE, mas dessa vez,
Defina o size com 1 e mude a cor para um tom de cinza bem mais escuro (bcbaba). Dê OK.
Sua imagem deverá estar assim:
Crie uma nova layer
Agora faça
Select>Modify>Contract e defina o valor 10
Selecione a cor (e6e9ea) e pinte com ALT+DELETE
Dê dois cliques ao lado do nome para abrir o Layer Style
Clique em STROKE. Defina
Size 1
Cor: 9a9898
Ok
Select>Deselect (CTRL+D)
Sua imagem deverá estar assim:
Crie uma nova layer
Com a Eliptical Marquee, faça um circulo menor que o anterior, mas com um espaço entre eles. Ficará assim:
Dê um clique na Layer 1 e pressione DELETE
Dê um clique na Layer 2 e pressione DELETE
Dê um clique na Layer 3 e pressione DELETE
Selecione a layer 5
Defina a cor (eceeef)
Pinte com ALT+DELETE
Select>modify>contract defina 5
Dê um clique na Layer 4 e pressione DELETE
Selecione a Layer 5 e pressione DELETE
Select>Deselect (CTRL+D)
Nesse momento, o fundo da imagem em azul deverá estar aparecendo no meio do CD.
Agora vamos à pintura:
Dê um clique na Layer 3 para selecioná-la
SHIFT+CTRL+N para criar uma nova layer
Selecione a ferramenta Pentool (P)
Posicione o cursor do lado direito do CD na primeira lina interna do mesmo. Dê um clique, leve o cursor até a ultima linha do CD (onde ele está vazado) como na imagem
Dê outro clique do outro lado do circulo interno e outro do outro lado do CD na mesma linha do primeiro clique.
Atenção: Leia o próximo passo antes de fazer
Desça o cursor para a parte debaixo do CD, mais ou menos na mesma direção do quarto clique. Dê um clique e não solte o botão do mouse. Segure o mesmo e arraste para a direita e para baixo e vá arrastando até que a linha desenhada fique exatamente em cima da lina do cd, como na imagem abaixo.
Note que ficaram duas astes retas no final da linha.
Posicione o cursor no meio dessa reta, bem em cima do quadradinho preto. Pressione a tecla ALT e com ela pressionada, dê somente um clique nesse quadradinho. Agora, a aste debaixo se apagará.
Faça a parte de cima, como feito no alto do CD até o lado direito.
Para fazer a curva, o processo é exatamente o mesmo. Clique no Primeiro ponto desse desenho. Segure, e arraste até que a curva desse desenho siga a curva do CD. A imagem deverá estar assim:
Posicione o cursor em qualquer parte dentro desse desenho que vc fez, pressione o botão direito do mouse e clique em
Make Selection
No menu que abrir, defina o valor 1, ant aliased e new selection
Clique em OK.
O desenho que você fez, deverá agora estar selecionado.
Agora clique na ferramenta Gradient Tool (G)
Na parte de cima, clique em Edit Gradiente (segundo retângulo onde estão as cores dos gradientes).
Selecione um quadrado com mais de 3 cores diferentes
Ou um outro conjunto de cores que mais lhe agrade.
Gradient Type selecione NOISE
Roughness jogue para 100%
Em options, clique em Resticti Colors
Vá clicando em RANDOMIZE até que uma seqüência de cores mais lhe agrade.
Clique em OK
Bem ao lado de onde você clicou para definir essas cores (Retângulo), selecione o tipo de gradiente ANGLE GRADIENT
Posicione o cursor no meio da imagem.
Clique segure e arraste até o alto do CD.
Sua imagem deverá estar assim:
Select>Deselect (CTRL+D)
Filter>Blur>Radial Blur
Defina
40.
Spin
Best
Ok
Faça
Layer>Duplicate Layer
Ok
Edit>Transform>Flip Horizontal
Agora repita:
Filter>Blur>Radial Blur
Defina
40.
Spin
Best
Ok
SHIFT+CTRL+N para criar uma nova layer.
Onde você selecionou a Eliptical para fazer um circulo,
Selecione a Retangular Marquee tool.
Defina no alto o FEATHER com 15 Px.
Faça um retângulo fino na horizontal, de forma que ele cruze todo o CD.
Pressione a letra “D” no teclado para resetar as cores que ficarão Preto e Branco. Pressione agora CTRL+DELETE
Seu retângulo ficará pintado de branco.
Select>Deselect (CTRL+D)
Clique na layer 3,
Segure a layer e arraste-a para que fique acima da layer 6 copy.
Veja na imagem como ficarão suas layers.
Selecione a Layer 5
SHIFT+CTRL+N
OK
Selecione a elliptical marquee tool (no mesmo lugar da retangular marquee tool)
E faça um circulo (Usando as teclas SIFT+ALT) do mesmo tamanho que o interior do CD (parte que está exposta, vazada)
Dê um clique na layer 7 (retângulo branco)
E pressione DELETE
Dê um clique na layer 6 copy
E pressione DELETE
Dê um clique na layer 6
E pressione DELETE
Select>deselect (CTRL+D)
Pronto!
O CD está criado.
Considerações:
1) as cores do CD você escolhe.
2) Os tons de cinza, você também escolhe
3) O retângulo branco, pode ficar mais fraco se vc mudar a opacidade dessa layer. Esse mesmo retângulo pode ser feito com um FEATHER menor. Tente também usar o Radial Blur com 20 nesse retângulo.


![clip_image002[5] clip_image002[5]](https://blogger.googleusercontent.com/img/b/R29vZ2xl/AVvXsEhGMbiZ03kus1AgTqb5-ayqN7C8a-Cizv-M7kC3r44NrxUTzDAMK9rO5rGtQOICKXh8eDuGpjZ5HmKI3FW1riRvtGHdl_SA0OrUd0-TSmMTj3czklXlzxJ4rsIbDH6Drn7Os9v3hOfHBHo/?imgmax=800)
![clip_image002[7] clip_image002[7]](https://blogger.googleusercontent.com/img/b/R29vZ2xl/AVvXsEgdTnJUE4OT9p6U9d24_ttC-rYIBdGnPtNsJXtJMswVgA1xPS-QWDMP94yq230KrQlrerBJ2RxbPIhVzmtAoI_Z6exjikbeKxEMddF5_Un6T6NIDZA9N2f4vu5uPH2-vRHZ0cSe0pOz9aI/?imgmax=800)





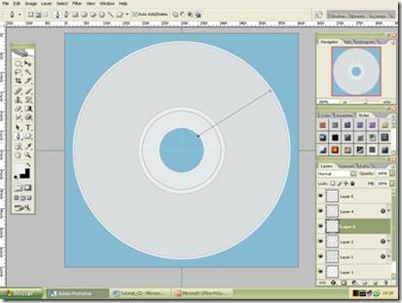


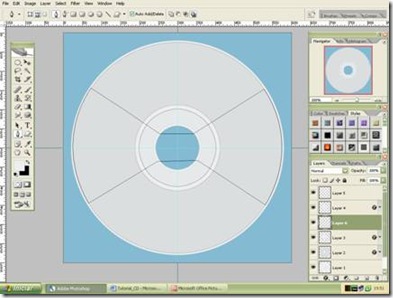









Um comentário:
Valeu cara....
brigadão mesmo.
Postar um comentário