Execute o Photoshop e abra uma foto. De preferencia uma foto com somente uma pessoa e do busto para cima. No meu caso, farei com essa foto.
 agora faça no menú principal
agora faça no menú principalImage>adjustment>desature
Isso fará com que a imagem fique em preto e branco.
agora siga os seguintes passos como na imagem abaixo:
1) Clique no quadrado para selecionar a cor e escolha um tom de azul claro.
2) Selecione a ferramenta Gradient.
3) Dê um clique na barra de cores.
4) Selecione a segunda opção (azul e transparente)
5) Clique no segundo tipo de gradient (radial)
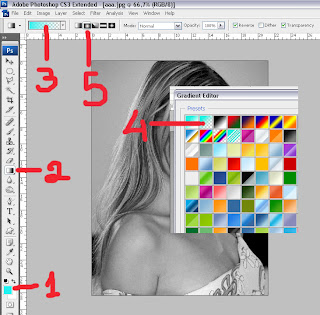
pressione SHIFT+CTRL+N para criar uma nova layer.
posicione o cursor em um canto da foto, clique segure e arraste um pouco e depois solte.
 Isso fará com que você crie uma mancha em azul (cor que você escolheu) no canto da imagem.
Isso fará com que você crie uma mancha em azul (cor que você escolheu) no canto da imagem.Agora, do lado direito da tela, na paleta das layers, ao lado de OPACITY, clique na setinha para baixo e clique na palavra SCREEN. Isso fará com que o azul fique um pouco mais fraco. Onde você acabou de mexer, é nos Blending Modes ou Modo de Mistura. Aí você determina como a imagem dessa layer será misturada com a layer debaixo. Pravávelmente no próximo tópico, falarei sobre isso.
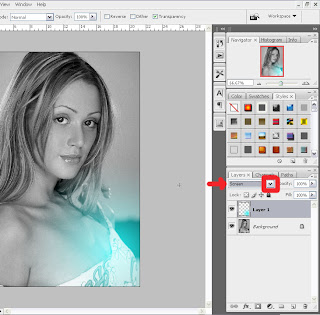
Agora, vamos repetir o mesmo processo, porém, vamos mudar a cor.
selecione a cor ROSA,
crie uma nova layer SHIFT+CTRL+N
posicione o cursor em outra parte, clique segure e arraste.
Depois, mude o Blending Mode também para Screen como explicado acima.
sua imagem deverá ficar mais ou menos assim.
 Agora, repita os passos mas dessa vez, com a cor amarela.
Agora, repita os passos mas dessa vez, com a cor amarela.e por fim, faça também com a cor vermelha.
 agora, pressione CTRL+E 3 vezes para juntar as layers com cores.
agora, pressione CTRL+E 3 vezes para juntar as layers com cores.sua tela deverá estar assim.
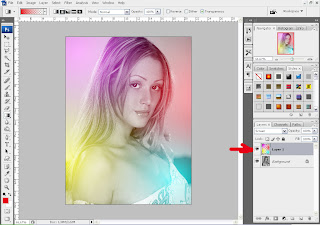
Agora, crie uma layer SHIFT+CTRL+N
e pinte essa layer com a cor atual pressionando ALT+DELETE
Provávelmente sua tela está totalmente pintada de vermelho ou da última cor que você usou.
Agora, faça no menú principal
EDIT>FILL
ao clicar em FILL, uma janelinha se abrirá,
Na opção USE, clique na setinha que aponta para baixo e escolha a opção PATTERN
e clique na opção CUSTON PATTERN e escolha qualquer um deles e dê dois cliques.
Sugiro que escolha o primeiro.
Verifique se as outras opções estão em
NORMAL
100%
Preserve Transparency
Após isso, dê OK.
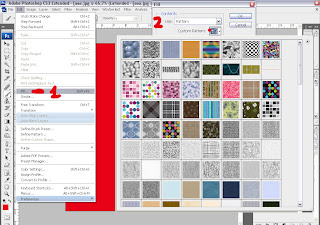
Provávelmente a cor vermelha saiu e a tela está totalmente preenchida com o Pattern que você escolheu. Agora, vá nos Blending Modes (lembra das cores acima? os Blending Modes estão na paleta das layers) e mude para Linear Light. Bem ao lado, diminua a opacidade para 60%.
Agora, sua imagem deverá estar assim:
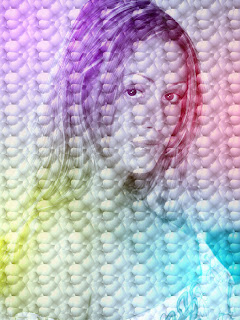
Agora, na barra de ferramentas, selecione a ferramenta Eraser Tool (borracha "E")
No alto, selecione o tamanho da ponta 100
e diminua a opacidade para 90% (diminuir a opacidade é o mesmo que dizer ao photoshop para ele fazer essa ferramenta funcionar 90% mais fraca).
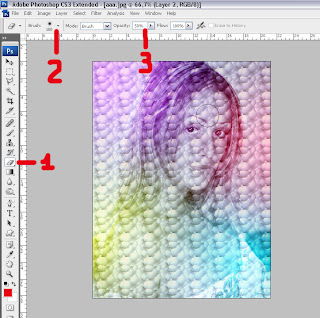
Passe a borracha somente pelo rosto, ombros e colo
depois, diminua a opacidade da borracha para 60% e passe pelos cabelos e pela roupa.
Diminua para 40% e apague o restante.
Se quiser, com a borracha em 40% pode passar novamente pelo rosto para deixar somente a imagem do mesmo.
Sua imagem agora, deverá estar assim:

Agora, vamos enfeitar só mais um pouco.
Pressione SHIFT+CTRL+N para criar uma nova Layer
agora pressione ALT+DELETE para pintar essa layer
na mesma paleta onde criada essa layer, localize FILL (embaixo de opacity) e coloque o valor zero.
Dê dois cliques na layer (clica ao lado do nome LAYER 3) para abrir o Layer Style
Selecione e marque a opção Inner Glow,
lá modifique os valores conforme na imagem abaixo.
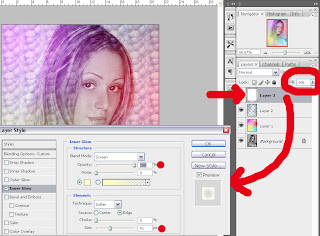
Ao clicar em Inner Glow e aumentar o valor de size, você estará mandando ele criar uma "AUREA" em volta da imagem.
Pronto, agora clique em OK.
Nossa imagem ficará assim.


3 comentários:
muito bom tutorial era o que eu precisava
WAAAAAW ! Cara! se você soubece como me ajudou! serioooo ! Otimo tutorial ! :D Parabéns.
Obrigado.....
Obrigado mesmo!
Postar um comentário