Tenho duas fotos.

 Copie para a sua máquina essas fotos
Copie para a sua máquina essas fotosclique com o botão direito do mouse e clique em
Abrir em nova aba ou Abrir em nova janela.
Uma vez aberta, clique com o botão direito em cima da foto e clique em
Salvar imagem como....
Se preferir, pode fazer com duas imagens suas,
mas para ficar bacana, seria interessante que fosse feito
com uma foto bem próxima do rosto (foto 1)
e outra mais aberta, aparecendo mais partes do corpo (foto 2)
Execute o photoshop
e abra a primeira foto
File>open
Uma vez aberta, vamos primeiro trabalhar com essa imagem.
clique em
Image>adjustment>desature
ou faça SHIFT+CTRL+U
Sua imagem ficará em preto e branco.
Agora, clique em
Image>Adjustment>Photo Filter
agora clique em Sépia e ajuste Density para 80%
e marque Preserve Luminosity
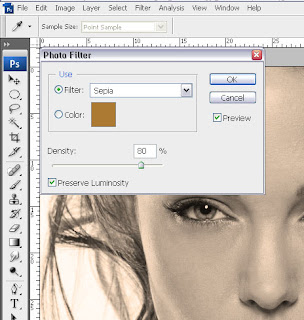 Agora clique em
Agora clique emFilter>Noise>add noise
e defina o seguinte
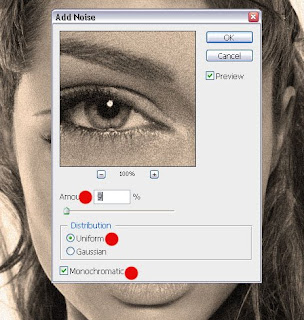
Agora, vamos abrir a segunda imagem
File>Open
Agora, temos que trasnportar essa segunda foto aberta para a primeira.
O Photoshop não faz essa associação automáticamente.
Quando você abre uma imagem e depois abre outra, ele encara a primeira como uma imagem e a outra como outra que não tem nada a ver com a primeira. Portanto, temos que associar essas duas imagens.
Com essa segunda aberta, faça o seguinte:
Dê dois cliques no cadeado da layer onde está escrito Background e clique em OK.
Isso retirará a proteção dessa layer.
Agora, no teclado faça
CTRL+A (Isso selecionará toda a imagem)
CTRL+X (Isso recortará a imagem)
Agora, clique no "X" existente no alto, do lado direito para fechar essa imagem e responda NO.
Agora, deverá estar aparecendo a primeira imagem.
Então agora faça CTRL+V (Isso colará a imagem que foi recortada)
Note que agora, as duas imagens estão no mesmo local pois temos duas layers.
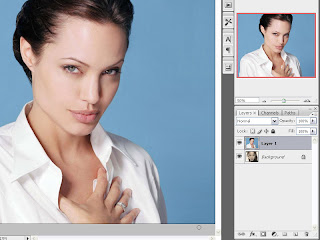
Agora, na paleta das layers, eu vou diminuir a opacidade para 50%.
Nesse momento, as duas imagens irão aparecer ao mesmo tempo na tela, uma sobreposta a outra. Isso é importante porque eu vou querer diminuir o tamanho da foto que está no topo. Isso porque eu quero que ela fique bem menor.
 Se for necessário, pressione CTRL+- (CTRL menos) para diminuir o tamanho da exibição da imagem. Isso porque agora, pressione CTRL+T.
Se for necessário, pressione CTRL+- (CTRL menos) para diminuir o tamanho da exibição da imagem. Isso porque agora, pressione CTRL+T.Posicione o cursor bem em cima de um dos 4 quadradinhos existentes nos quatro cantos, mantenha ali, pressione SHIFT mantenha pressionado, pressione ALT, mantenha pressionado, clique com o botão esquerdo do mouse, segure e arraste para o centro da imagem até que a imagem fique com um tamanho mais ou menos como o da imagem abaixo. Quando estiver satisfeito, primeiro solte o botão do Mouse e depois as duas teclas.
Então pressione a tecla ENTER.
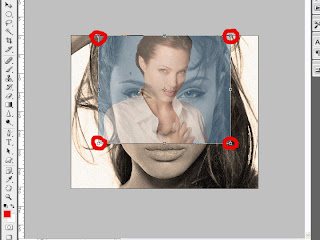 agora, volte a opacidade dessa layer para 100%
agora, volte a opacidade dessa layer para 100%Agora, dê dois cliques no cadeado da layer debaixo para retirar dela a proteção e responda OK.
Agora, clique, segure e arraste essa layer para cima para trocá-la de lugar com a outra.
(clica, segura e arrasta mas solta na linha do topo da layer superior)
Agora selecione a ferramenta Lasso Tool (letra "L" no teclado)
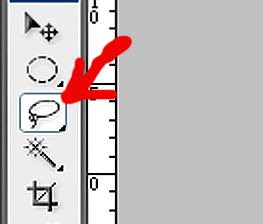
Agora, vem a parte fácil da história....
Você vai fazer em forma de "V" bem grande uma forma irregular com a lasso tool. Mas lembre-se que a lasso tool deverá ser usada direto, ou seja, você clicará no ponto inicial e fará todo o caminho até retorna ao ponto inicial. Faça mais ou menos como na imagem abaixo e quando terminar, pressione a tecla DELETE.
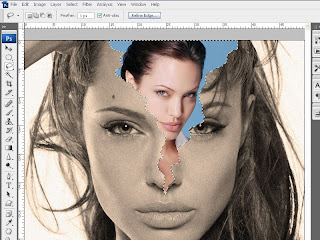
Agora, no menu principal, clique em Select>Inverse.
Dê dois cliques na Layer atualmente selecionada para abrir o Layer Style.
No Layer Style, selecione Inner Glow e defina o seguinte:
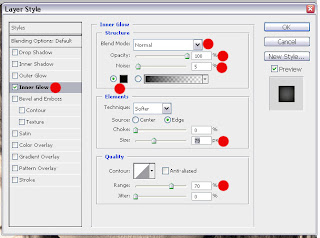 Agora faça
Agora façaSelect>Deselect
Agora, se for necessário, você pode clicar na layer debaixo e auterar novamente o tamanho e a posição da mesma. Para o tamanho, lembrando que é CTRL+T, posicionar o cursor em um dos quadradinhos, pressiona o botão esquerdo do Mouse, clica, segura e arrasta. Ao final pressiona ENTER.
Agora, clique em
Image> Adjustment> Brightness Contrast
e defina o seguinte:
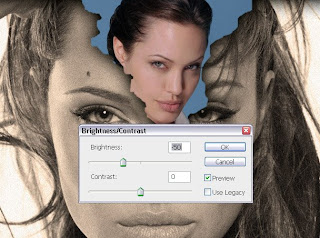
Agora, mantenha essa mesma layer selecionada
e com ela selecionada, pressione a tecla CTRL, mantenha pressionada e dê um clique com o botão esquerdo do mouse na imagem da layer de cima.

Ao pressionar a tecla CTRL e clicar na imagem de uma layer, você estará mandando o Photoshop SELECIONAR a figura, a imagem existente dentro daquela layer. Mas a seleção será aplicada dentro da layer que estiver ativa no momento. Traduzindo
Vamos supor que você tenha em uma layer um circulo desenhado e na outra um quadrado.
Se você pressionar CTRL e der um clique na imagenzinha existente na layer do circulo, ele selecionará a forma da figura ali existente, ou seja, um circulo independente da layer selecionada no momento.
Agora, pressione a tecla DELETE no teclado.
Repare oque aconteceu...
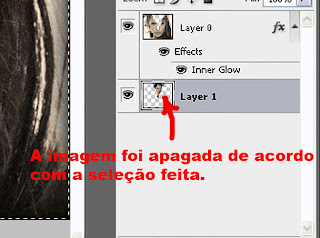 Agora faça
Agora façaSelect>Deselect ou CTRL+D
Agora, dê dois cliques na Layer atual para abrir o layer style.
Uma vez lá, selecione Inner Glow e defina o seguinte:
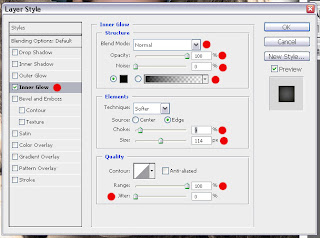 Ao final, clique em OK.
Ao final, clique em OK.Agora, clique e selecione a Layer de cima e pressione "D" para resetar as cores.
Dê dois cliques nessa layer para abrir novamente o layer Style
e clique em Gradient Overlay
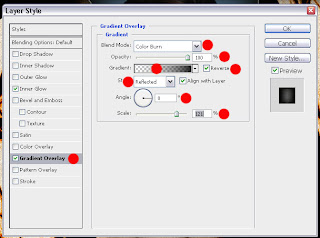 Agora, clique em Ok.
Agora, clique em Ok.Pronto,
Nosso trabalho ficará
assim.
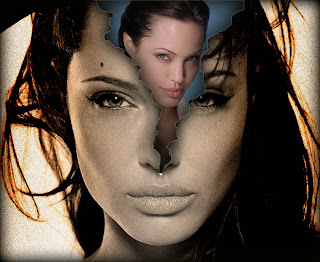

Um comentário:
Cara o Blog ta mto bom mesmo...
Adorei esse tuto.. bem detalhado..
To doido pra ter tempo de testar varias coisas que vi aqui...
Abç
Postar um comentário