Oque são os Gradientes?
Gradiente são configurações de cores pré-determinadas, em que a base é a trasição suave de uma cor para outra.
Por exemplo:
Imagine um quadrado pintado na cor preta.
Mas vamos supor, que por qualquer motivo, você precise pintar esse quadrado, não de preto, mas sim de preto e amarelo. Poderíamos pensar nisso:
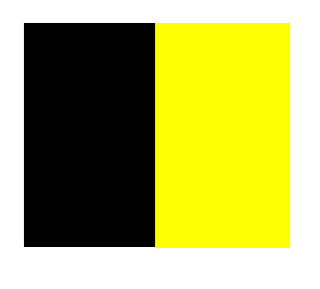 Sim, ele está como queremos, preto e amarelo.
Sim, ele está como queremos, preto e amarelo.Mas essa divisão de cores, tem como ficar mais suave?
Sim....
é aí que entra a ferramenta Gradient Tool (G no teclado)
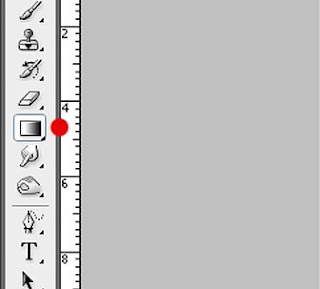 Se você não está com essa ferramenta ativa, e no lugar dela, pode estar aparecendo uma outra figura parecida com um Balde de Tinta. Para acionar a Gradient, clique no pequeno triangulo existente na parte inferior do lado direito da ferramenta e clique por uns 2 segundos. Quando aparecerem, clique na ferramenta Gradient.
Se você não está com essa ferramenta ativa, e no lugar dela, pode estar aparecendo uma outra figura parecida com um Balde de Tinta. Para acionar a Gradient, clique no pequeno triangulo existente na parte inferior do lado direito da ferramenta e clique por uns 2 segundos. Quando aparecerem, clique na ferramenta Gradient.Atravéz da Gradient Tool é que faremos essa pintura com um degrade das cores, ou seja, com uma transição suave de uma cor para outra.
Para começar a usá-la, temos que primeiro ir na Barra de opções dessa ferramenta.
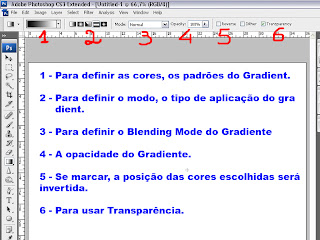
1 - Cores
Aqui você vai definir as cores existentes no seu gradient. Se der um clique no retangulo onde aparece acima, abrirá para você uma janela onde existem alguns já definidos.
Normalmente o Photoshop já vem com um pequeno conjunto de Gradientes que você pode usar, mas você pode também pegar na Internet gratuitamente alguns gradientes a mais para a sua coleção. Ao final, daremos alguns links para baixar.
Sempre, os dois primeiros quadrados, contém a combinação das cores usadas atualmente no seu trabalho.
 Os outros, são combinações diferente de outras cores.
Os outros, são combinações diferente de outras cores.Por exemplo, se eu clicar no sexto quadrado, acontecerá o seguinte:
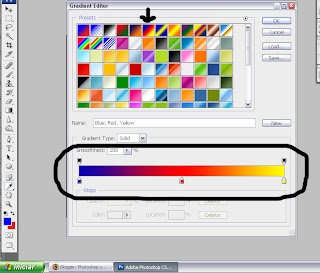 Na parte de baixo, a barra que mostra as cores também mudará.
Na parte de baixo, a barra que mostra as cores também mudará.Nessa barra, você pode mudar a quantidade da cor existente no seu gradiente. Note que na parte debaixo dessa barra, tem 3 astes. Cada uma, é para você controlar uma determinada cor (azul, vermelho e amarelo). Se por exemplo eu pegar a aste azul e arrastá-la para a direita, eu estarei aumentando a quantidade de azul e se eu empurrar a aste da cor vermelha também para a direita, estarei também aumentando a cor vermelha, e por consequência, estarei diminuindo a cor amarela.
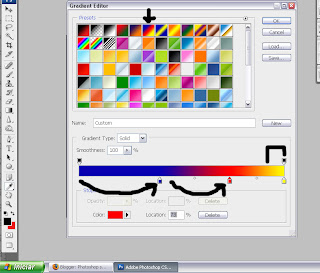
2 - Modo do Gradient
Existem 5 modos de gradient
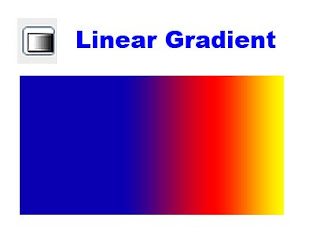
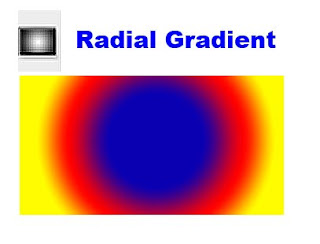
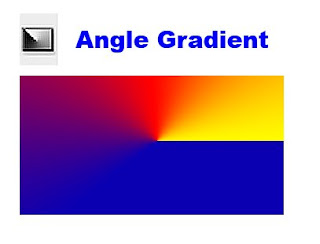
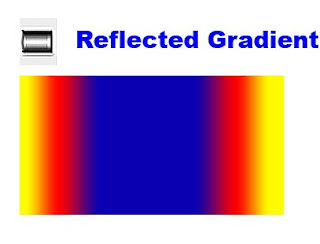
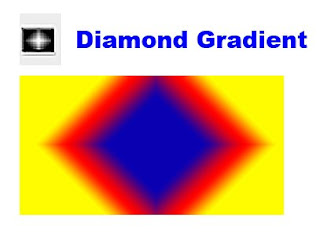
3 - Blending Mode.
Define se você usará um Blending Mode no Gradient que você está fazendo.
Para entender melhor Blending Mode, veja clique aqui para ver a primeira parte e aqui para ver a segunda parte.
4 - Opacity
Aqui você vai definir se você quer que o gradient fique com as cores fracas ou normais.
Quanto mais para a esquerda, ou seja, quanto menor o valor para Opacity, mais fraco o gradient irá aparecer.
5 - Reverse
Aqui você define se quer que as cores sejam invertidas, ou seja, se você escolheu uma sequência de cores como azul, amarelo e vermelho, se marcar REVERSE, ele apresentará ao contrário, ou seja, vermelho, amarelo e azul.
6 - Transparency
Aqui você deixará marcado sempre pois esse item, só tem interferência no segundo quadrado de cores e nos outros que precisem de transparência.
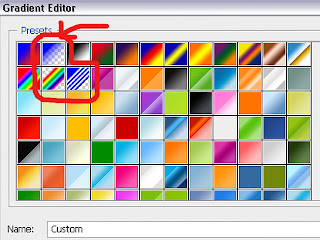
Download de Gradient
-----------------------
http://www.emmaalvarez.com/2008/09/50-free-photoshop-gradient-sets.html
http://www.chainstyle.com/free_grads.html
ou você pode procurar no www.google.com
estando lá, procure por "free gradient photoshop"
Depois de baixar, onde instalar?
O Photoshop tem normalmente uma pasta somente para isso
C:\Arquivos de programas\Adobe\Adobe Photoshop CS3\Presets\Gradients

Um comentário:
Muito bom! Você me ajudou muito.
Jefferson
Postar um comentário