Video aula desse tutorial pois as imagens não estão aumentando
http://www.4shared.com/file/69136457/4f80f1b2/Efeito_mesma_foto_no_fundo.html
------------------------------------------------------------------------------------------
Vamos hoje fazer um efeito bacaninha com uma foto.
Ao final, ficará assim:

Com o photoshop aberto eu abro a minha foto
File>open
depois de aberto pressiono CTRL+J para duplicar a foto.
Seleciono a layer de Background e dou dois cliques no cadeado para liberar essa layer e respondo OK.
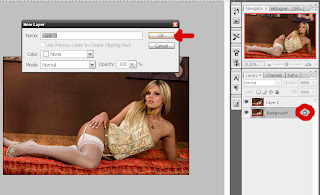 agora eu clico no olho existente na frente da imagenzinha da primeira layer para tirar a visualização dessa layer.
agora eu clico no olho existente na frente da imagenzinha da primeira layer para tirar a visualização dessa layer.Com a layer de baixo ativa, no menú principal eu clico em
Imagem>Adjustment>desature (SHIFT+CTRL+U) para tirar a cor dessa imagem.
Após isso, eu clico em:
Imagem>Adjustment> Hue Saturation
e uma vez que a aba está aberta, eu defino o seguinte:
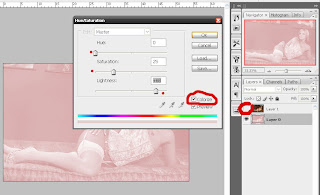
Agora, eu clico novamente no Olho da primeira layer para que ela volte a aparecer e clico nessa mesma layer para mantê-la ativa.
Agora que a imagem dessa layer está aparecendo,
eu pressiono CTRL+T.
Posiciono o cursor bem em cima de um dos 4 quadradinhos de um dos 4 cantos, pressiono SHIFT, mantenho pressionado, e pressiono também ALT. Mantenho as duas pressionadas e com o botão esquerdo do mouse, eu vou diminuir bem essa imagem arrastando o cursor para o centro da imagem.
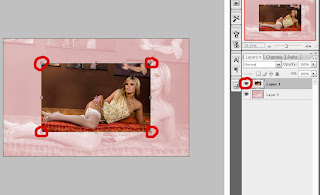
Quando terminar, eu clico no simbolo verde existente no alto da tela do lado direito ou pressiono a tecla ENTER.
Agora que está de um tamanho que eu quero, eu vou duplicar essa mesma foto pressiono CTRL+J.
Dou um clique na layer debaixo para ativá-la.
Pressiono a tecla CTRL, mantenho pressionada e dou um clique na imagenzinha existente dentro da janelinha da layer. Isso fará com que o photoshop selecione a forma existente dentro dessa layer.
Reseto minhas cores pressionando a letra "D" no teclado.
e pinto pressionando CTRL+DELETE.
CTRL+CLICK dentro da imagem faz com que o photoshop selecione a forma existente dentro de uma layer, independente de qual seja a forma

Agora eu pressiono CTRL+D ou clico em Select>deselect para retirar a seleção.
Ainda com essa layer que pintei o conteúdo de branco, eu pressiono CTRL+T para abrir as opções para auterar o tamanho da imagem.
Faço praticamente a mesma coisa que explicado anteriormente:
Posiciono o cursor em um dos 4 quadradinho, pressiono SHIFT+ALT clico com o botão esquerdo do mouse e aumento só um pouquinho para fazer uma borda branca da foto. Quando tiver num tamanho legal, eu pressiono ENTER.
Clico na layer de cima para selecioná-la e pressiono CTRL+E para juntar a layer ativa com a debaixo.
Agora, minha tela está assim:
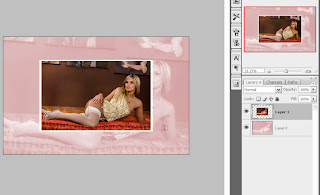 Vou agora fazer praticamente a mesma coisa que fiz para pintar de branco, só que vou pintar de preto....
Vou agora fazer praticamente a mesma coisa que fiz para pintar de branco, só que vou pintar de preto....CTRL+J para duplicar
seleciono a layer debaixo dando um clique na mesma para torná-la ativa
Pressiono CTRL e dou um clique na imagenzinha para selecioná-la
Só que agora eu pressiono ALT+DELETE.
Ctrl+D ou select>deselect para retirar a seleção.
 Agora, vou selecionar a layer de cima e vou pressionar CTRL+T
Agora, vou selecionar a layer de cima e vou pressionar CTRL+TAgora, dentro da imagem, vou clicar com o botão direito do mouse, e no menú que abrir, vou clicar em WARP.

Agora, vou posicionar o cursor em cada um dos dois cantos INFERIORES e empurrar um pouco para o centro (mas só um pouco) e depois, vou repetir o mesmo com o outro canto inferior. Também vou posicionar o cursor em uma das bolinha existentes na parte debaixo e vou afastá-la da imagem também só um pouquinho. Repito o processo com a outra bolinha da parte debaixo.

Quando estiver satisfeito, pressiono ENTER.
Agora, eu seleciono a layer debaixo
diminuo a opacidade dessa layer para 60% na paleta das layers
e no menú eu clico em
Filter>Blur>Gassian Blur
Na janela que abrir, eu coloco o valor 7 para RADIUS e clico em OK.
Agora, a layer que eu pintei de preto, está fraquinha e bem suave parecendo com uma sombra.

Agora, minha foto está levemente dobrada nas pontas debaixo e com uma sombra.
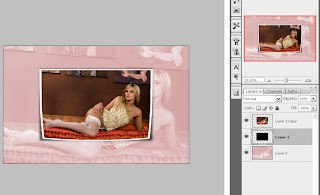
Agora eu seleciono a layer da foto e pressiono CTRL+E para juntá-la com a layer debaixo.
Agora eu pressiono CTRL+T para abrir as marcações que permitem mudar o tamanho da minha imagem.
Clico com o botão direito do mouse e clico em FLIP HORIZONTAL para colocar a minha foto, diferente do fundo já que o fundo, também é a foto. Não pressiono ENTER e continuo com as marcações.
Agora, pelo lado de fora dessas marcações, eu vou aproximar o cursor dessas marcações, até que o cursor modifique sua forma e fique com duas pontas. Qunando isso acontecer, eu pressiono o botão esquerdo do mouse, mantenho pressionado e vou girando a minha imagem até que fique mais ou menos assim:
ENTER quando estiver na posição que me agrada.
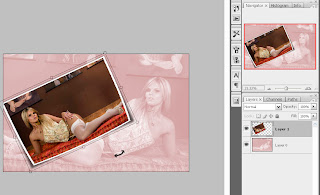 Agora,
Agora,eu clico na cor preta e escolho um tom de marrom e clico em OK.
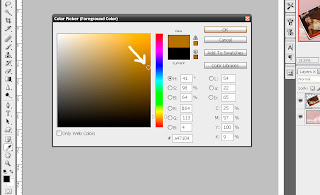
Agora, na barra de ferramentas, eu seleciono a ferramenta Eliptical Marrque Tool
Pressiono SHIFT+CTRL+N para criar uma nova layer e respondo OK.
e nessa nova layer, eu faço um pequeno circulo e pinto esse circulo com ALT+DELETE.
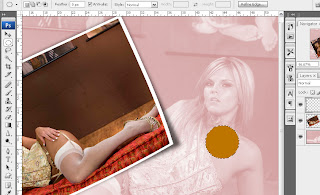
Dou dois cliques na layer do circulo que cabei de pintar para abrir o layer style e uma vez lá, eu difino o seguinte
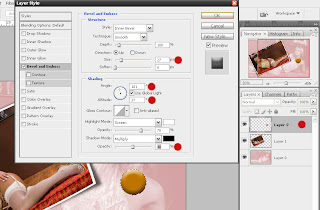
Clico em Ok
e pressiono CTRL+J para duplicar essa layer.
Nessa que eu dupliquei,
pressiono CTRL+T
Posiociono o cursor em um dos 4 cantos
pressiono SHIFT+ALT
e com o botão esquerdo do mouse, vou diminuindo até que ela fique dentro do circulo que aparecerá embaixo.
e com o botão esquerdo do mouse, vou diminuindo até que ela fique dentro do circulo que aparecerá embaixo.
Quando pronto, pressiono ENTER.
Agora, dou dois cliques na palavra Bevel and Emboss existente nessa mesma LAYER e faço essas modificações. Quando terminar, clico em OK e pressiono CTRL+E para juntar essas duas layers.
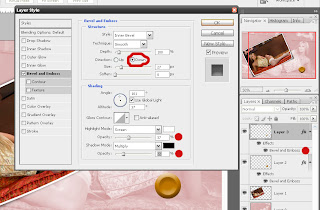
Agora, pressiono CTRL+T e diminuo esse desenho até que fique pequeno.
Pressiono CTRL+J duas vezes.
Agora, tenho 3 layers com essa mesma peça.
Agora clico na ferramenta MOVE TOOL (V no teclado)
Pego a primeira peça e arrasto para um canto da foto.
Clico na layer debaixo e com ela selecionada, eu arrasto a outra peça para outro canto da foto.
Seleciono a Layer debaixo
e arrasto o último para o meio na parte debaixo da foto.
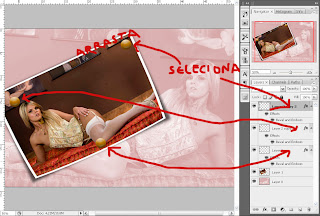
Agora, pressiono a tecla CTRL, mantenho pressionada e vou clicando nas outras duas layer que tem os outros circulos para selecionar as 3 layers ao mesmo tempo. Clico com o botão direito do mouse dentro de qualquer uma das layers selecionadas e clico em MERGE LAYER.
Isso juntará as 3 layers em uma só.

Já que eu estou com as 3 em um mesmo lugar, agora dou dois cliques na layer para abrir o Layer Style. Uma ver aberto, usarei somente uma opção.
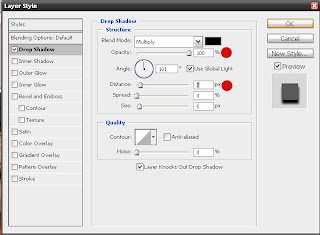
Agora clico em OK
e pronto, meu trabalho está terminado.
Veja que interessante....
1) usamos a mesma foto como fundo
2) Modificamos o formato da foto com WARP
3) Criamos uma sombra
4) fizemos os alfinetes para segurar a foto.
--------------------------------------------------------------------
ATENÇÃO
Normalmente, esse Blog é atualizado no máximo 3 vezes
por semana.
--------------------------------------------------------------------

2 comentários:
Own, que mágico! Tenho alguns problemas com photoshop vou testar o que você explicou assim que eu chegar da facul.
valeu.
Fique à vontade e qualquer coisa, na comunidade Photoshop sem Medo poderei lhe ajudar.
Postar um comentário