então vamos ver uma aplicação prática.
Vou executar meu Photoshop e vou abrir uma foto onde irei aplicar o shape.
Pressiono "D" no teclado para resetar minhas cores.

Pressione CTRL+SHIFT+ALT+N para criar uma nova layer.
Agora seleciono a ferramenta CUSTOM SHAPES TOOL (U no teclado)
e seleciono um SHAPE de coração.
Veja na imagem abaixo e verifique se no alto, na barra de opções está selecionada a opção PATHS.
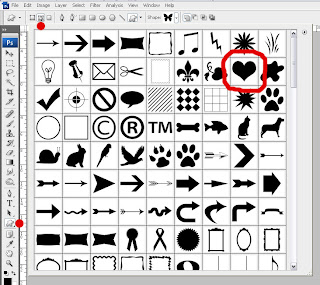
Agora eu pressiono CTRL+DELETE no teclado para pintar essa nova layer de branco.
Na paleta das layers, diminuo a opacidade dessa layer pintada de branco para 50%.
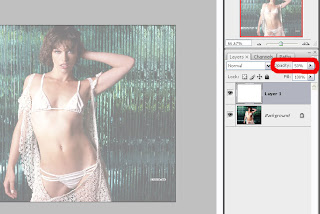 Agora eu crio uma nova layer e com o shape eu desenho o meu coração, mais ou menos da metade do tamano do corpo da mulher.
Agora eu crio uma nova layer e com o shape eu desenho o meu coração, mais ou menos da metade do tamano do corpo da mulher.Pressiono a letra "A" no teclado ou clico na ferramenta Patch Selection Tool.
Após isso, clico com o botão direito do mouse e clico em Make Selection.
Defino o valor zero para a janela que ele abrir e clico em OK.
Agora eu crio uma nova layer (CTRL+SHIFT+ALT+N)
e pressiono ALT+DELETE para pintar esse coração de preto
Select>deselect ou CTRL+D para retirar a seleção
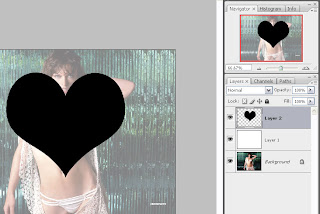
Agora eu pressiono CTRL+T para poder modificar a posição do coração e coloco mais ou menos nessa posição.
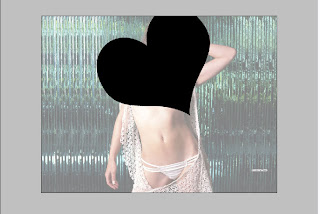 Uma vez na posição, eu pressiono ENTER.
Uma vez na posição, eu pressiono ENTER.Agora pressiono CTRL+J para duplicar a layer do coração.
seleciono a Ferramenta Move Tool e arrasto para baixo,
pressiono CTRL+T
Diminuo o tamanho, clico com o botão direito do mouse e clico em Flip Horizontal.
Quanod estiver em uma posição adequada, pressiono a tecla ENTER.

Lembra de onde na paleta das layers eu diminui a opacidade da layer que pintei de branco?
Então, bem embaixo, onde está escrito FILL, eu jogo o valor dele para zero.
Nesse momento o coração desapareceu, mas não se preocupe.
Agora, eu dou dois cliques na layer do coração para abrir o Layer Style.
Dentro do Layer Style, eu defino o seguinte:
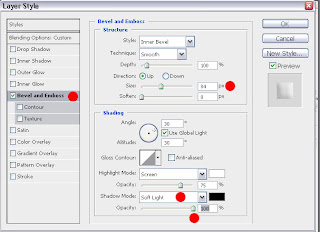 Ao final clico em OK.
Ao final clico em OK.Agora, eu pressiono a tecla CTRL e com ela pressionada, eu dou um clique dentro da imagenzinha do coração existente na layer. Nesse momento o coração ficará selecionado na tela.
Agora, eu seleciono a layer que pintei de branco e pressiono a tecla DELETE.
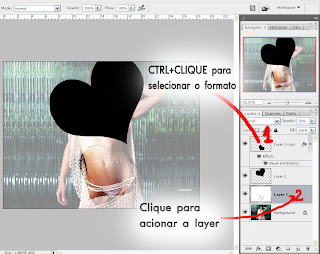
Pressione CTRL+D ou vá em Select>deselect para retirar a seleção.
Agora repito o mesmo processo com o coração debaixo.
seleciono,
fill zero
duplo clique na layer para abrir o layer style
repito as marcações
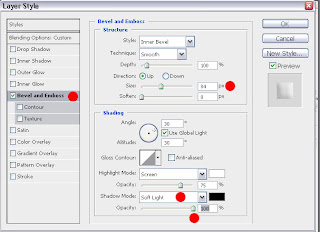 Pressiono CTRL e dou um clique na imagenzinha para selecionar
Pressiono CTRL e dou um clique na imagenzinha para selecionarclico na layer pintada de branco
e pressiono DELETE.
CTRL+D ou select>deselect
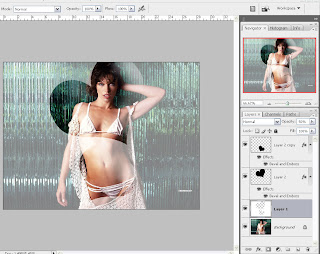
Agora, eu mantenho essa mesma layer pintada de branco selecionada,
Mudo a opacidade dessa layer para 60%
Dou dois cliques na layer para abrir o layer style e defino o seguinte:
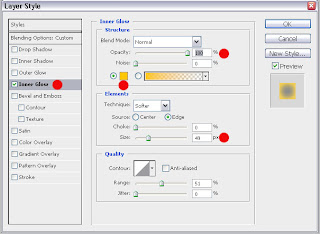 Clico em ok
Clico em oke minha imagem ficará assim:
 Nesse momento,
Nesse momento,a layer pintada de branco está selecionada, certo?
então agora eu pressiono a tecla CTRL e dou um clique dentro da imagenzinha da layer para selecionar essa forma.
Agora eu vou no Menú Principal e clico em
Filter>Noise>Add Noise
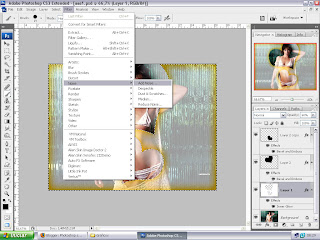
Na janela que abrir, defino
70 para o valor do amount
marco Gaussian
marco também em Monocromátic e clico em OK.
Agora, a parte que era branco transparente, deve estar cheia de pontinhos pretos.
Para encerrar, novamente no Menú eu clico em
Filter>Blur>motion Blur
e defino o seguinte clicando em OK no final.
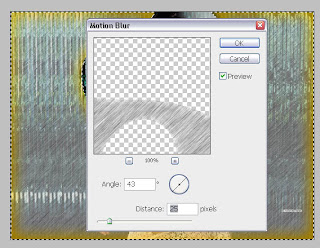
Pronto,
agora pressiono CTRL+D para retirar a seleção
e minha imagem final ficará assim:

Mas se você quiser, pode também tentar uma outra variação.
Dê um CTRL+CLICK na imagenzinha dessa mesma layer novamente para selecioná-la
Dê dois cliques na layer para abrir o layer style
e clique em Pattern Overlay
Escolha um Pattern que mais lhe agrada e aplique.


4 comentários:
AAAAH MULEQUEEE...
esse aí ta bem bacana...
tem uns efeitos que estava procurando a algum tempo ^^
só me falta tempo de testa-los..
Ronaldo disse:
Cara, seu blog é demais, tutoriais em linguagem simples de fácil entendimento. Só tem um problema, o meu PS é em português, e tá muito dificíl de achar os botões que vc diz, seria muito colocá-los em português também? Parabéns pelo trabalho.
Anônimo
-------
Dê uma olhada nesse post.
http://photoshop-sem-medo.blogspot.com/2008/07/erro-de-idioma.html
pronto cara, seu banner está lá
Abraço
valeu
Postar um comentário