Para quem quiser acompanhar, as imagens que usarei nesse tutorial estão aqui.
Clique nelas com o botão direito do mouse e clique em abrir em nova aba.
Quando a imagem abrir, clique na imagem com o botão direito do mouse e clique em Salvar imagem como e salve no seu desktop


-------
Abra a imagem com o nome de cabeça
File>open
procure onde gravou na sua máquina a imagem.
Agora, abra a imagem chamada olho
File>open
procure onde gravou na sua máquina a imagem.
Dê dois cliques no cadeado da layer do olho para retirar a proteção da mesma.
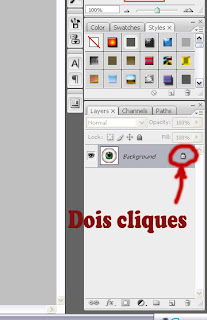 Clique em OK na janelinha.
Clique em OK na janelinha.Agora no teclado pressione CTRL+A
(isso selecionará sua imagem que ficará circulada por tracinhos)
Agora no teclado pressione CTRL+X
(isso recortará sua imagem, portante não se assuste se ela sumir)
Agora, clique no "X" para fechar essa imagem e responda NO para a pergunta que ele fizer.
 Deverá aparecer agora, a imagem do crâneo.
Deverá aparecer agora, a imagem do crâneo.Agora, no teclado pressione CTRL+V
(isso fará com que o Photoshop cole nessa imagem aberta oque ele tinha recortado com o CTRL+X)
Agora, o olho deverá estar por cima do craneo. Note que automáticamente o photoshop criou uma nova layer para o olho.
Sua tela, deverá então estar assim:
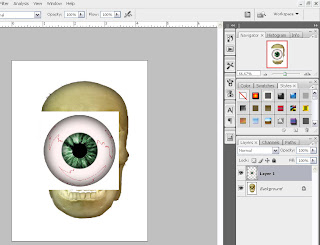 Selecione a ferramenta Move Tool (V)
Selecione a ferramenta Move Tool (V)e no alto da tela, se não estiver selecionada, marque a opção Show Transform Control.
Note que sua imagem estará selecionada e com oito quadrados ao redor da mesma.
Note também que existe agora uma marcação também no meio da imagem. Essa marcação indica onde é o meio da usa imagem.
 Repare que na minha tela, tem uma régua.
Repare que na minha tela, tem uma régua.Na sua tem, então tudo bem, mas se na sua não tem, então pressione CTRL+R para ativá-las pois usaremos as mesmas. Quando terminar, se não quiser mais as réguas, basta novamente pressionar CTRL+R.
Agora, com a Move Tool selecionada, posicione o ponteiro bem em cima da régua vertical (em pé), clique com o botão esquerdo do mouse, segure e arraste até o meio da imagem;. Quando lá estiver, solte o botão do mouse.
Faça o mesmo com a régua horizontal.
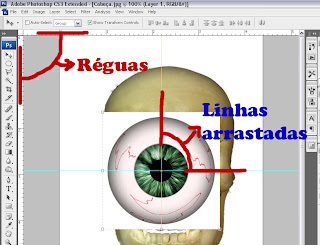 Agora, selecione a ferramenta Eliptical Marquee Tool
Agora, selecione a ferramenta Eliptical Marquee Tool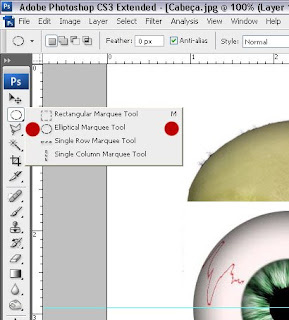 Agora, posicione o cursor bem no meio onde as linhas se encontram,
Agora, posicione o cursor bem no meio onde as linhas se encontram,pressione a tecla SHIFT, mantenha pressionada e pressione também a tecla ALT e mantenha as duas pressionadas. Com as duas pressionadas, pressione o botão esquerdo do mouse, mantenha pressionado, e arraste, e vá fazendo um circulo, até que ele tenha o tamanho do olho.
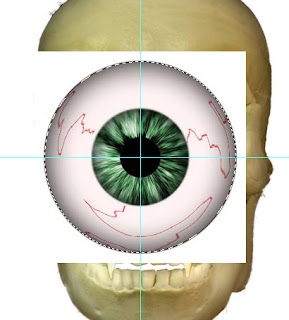 Agora, no menú principal do Photoshop clique em Select e depois em Invert ou pressione
Agora, no menú principal do Photoshop clique em Select e depois em Invert ou pressioneSHIFT+CTRL+I
Isso irá inverter a seleção que você fez com o circulo, ou seja:
Antes, tinhamos selecionado um circulo, certo? Tudo que nós fizessemos, iria acontecer dentro do circulo. Porém, como mandamos inverter a seleção, apartir de agora, tudo que nós fizermos, acontecerá fora do circulo.
Agora, no teclado pressione a tecla DELETE.
Note que agora, sumiram as rebarbas brancas do olho e ficou somente mesmo o olho.
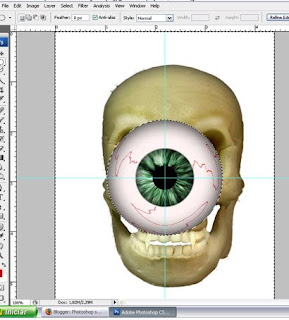 Agora no Menú Principal clique em Select>deselect ou pressione CTRL+D para retirar a seleção.
Agora no Menú Principal clique em Select>deselect ou pressione CTRL+D para retirar a seleção.Agora selecione a ferramenta Move Tool novamente.
Posicione o cursor em um dos 4 cantos da imagem, bem em cima de uma dos quatro quadradinho existentes. Pressione SHIFT, mantenha, pressione ALT, mantenha, clique com o botão esquerdo, segure e arraste para o meio, até que o olho fique de um tamanho que ele caiba dentro de uma das cavidades do craneo. Quando estiver satisfeito, solte o botão do mouse e depois as duas teclas. Feito isso, posicione o olho no lugar certo simplesmente clicando e arrastando para o local.
Quando estiver satisfeito com o local e com o tamanho, pressione ENTER ou clique no simbolo indicado na imagem abaixo.
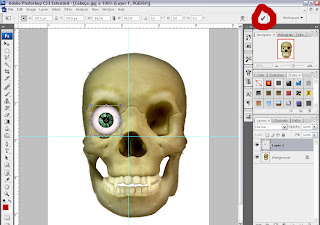 Agora, pressione CTRL+J para duplicar a layer do olho.
Agora, pressione CTRL+J para duplicar a layer do olho.Com a Move Tool selecionada, clique no olho com o botão esquerdo do Mouse, segure e arraste para o local do outro olho.
Feito isso, posicione o cursor em cima de um dos quadradinhos e dê somente um clique no quadradinho. Agora, clique com o botão direito do mouse e selecione FLIP VERTICAL
Isso fará com que o olho fique de cabeça para baixo. Isso é somente para não ficarmos com dois olhos exatamente iguais.
Quando terminar, pressione ENTER.
Agora, vamos retirar essas linha que usamos para marcar o meio da página.
Pressione CTRL+H
 Agora, pressione CTRL+E uma vez para juntar as duas layers dos olhos.
Agora, pressione CTRL+E uma vez para juntar as duas layers dos olhos.Repare que os dois olhos agora estão em uma mesma layer.
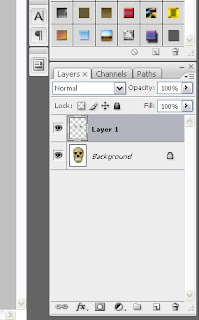
Agora dê um clique na layer debaixo para selecioná-la.
Pressione CTRL+J para duplicá-la.
Pressione a letra "D" no teclado para resetar as cores.
vamos agora fazer o fogo que fizemos no tópico anterior, portanto não darei muitas explicações.
Filter>Render>clouds
Filter>Render>difference clouds
CTRL+F 4 vezes
Filter>Distort>polar coordinates
marque POLAR TO RETANGULAR
Edit>Transform>flip vertical
sua imagem deverá estar assim
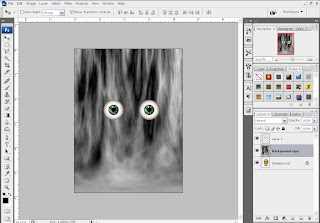 Agora faça
Agora façaImage>adjustments>Levels
na janela que abrir, faça as seguintes modificações:
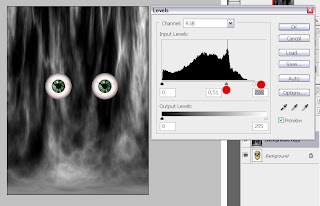 clique em OK quando terminar.
clique em OK quando terminar.Isso nós fizemos para escurecer mais os tons médios (cinzas) e clarear os brancos um pouco mais.
Agora, no Menú Principal, faça
Imagem>Adjustment>Color Balance
e defina o seguinte:
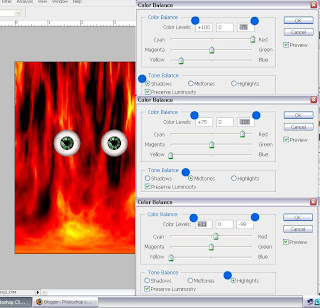 Quando terminar, clique em OK.
Quando terminar, clique em OK.Agora, dê dois clique no Cadeado da última layer para retirar a proteção da mesma.
Agora clique na layer do fogo que acabamos de fazer
Clique segure e arraste essa layer para baixo da layer da cabeça.
Suas layers ficarão assim.
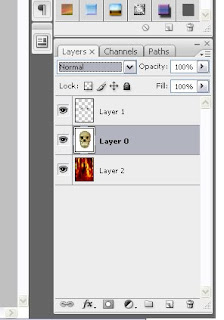 Agora clique na layer dos olhos para selecioná-la e pressione CTRL+E para juntá-la com layer debaixo.
Agora clique na layer dos olhos para selecioná-la e pressione CTRL+E para juntá-la com layer debaixo.Agora mude o blending Mode dessa layer para:
Pin Light
Linear Light
Hard Light
Multiply
e Escollha oque mais lhe agradar.
Note a diferença de um Blending Mode para outro.
Sua imagem deverá ficar assim com Multiply
 E assim com Hard Light
E assim com Hard Light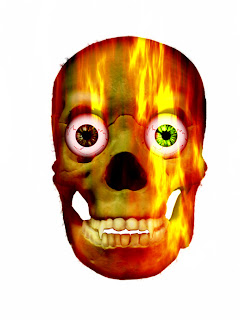

4 comentários:
Muito bom seu Blog, amigo!!!
foi o que melhor explicou as técnicas...
Continue com as postagens, que você terá sempre um leitor assíduo.
Obrigado,
Vitor
q porra de tutorial .. mais sem graça vai se ferrar
KKKKKKKKKKKKKKKKKKKK
"q porra?"
"vai se ferrar?"
Um feliz Natal para você também e que Papai Noel coloque no seu sapatinho um pouquinho de educação e um pouquinho de respeito. Esse Blog, não é para profissionais como você. Você q sabe muito e donima todas as técnicas, não precisa nem visitar os blogs e as páginas de Photoshop.
boaaaaa
;)
Postar um comentário